How To: Setting up an Oracle Cloud Virtual Machine

BitmapBytes.com uses the Oracle Cloud to host this blog - in a 6 part series I will be taking you through how you can quickly and easily spin up a website with 200gb of free space hosted on the Oracle Cloud. Connect it with your domain with https support, setup the domain with free email service for 5 emails provided by ZOHO mail - and finally install the Ghost blogging platform and configuring it with Mailgun for sending out newsletters to your followers.
- Part 1 - Setting up an account with Oracle Cloud
- Part 2 - Spinning up an Oracle Virtual Machine
- Part 3 - Configuring your Oracle Virtual Machine as a webserver
- Part 4 - Install Ghost CMS
- Part 5 - Setup free email provider
- Part 6 - Configure Mailgun
From the Oracle Cloud Dashboard - cloud.oracle.com open up the navigation menu and hover over "Compute" and select "Instances" from under the Compute Panel.
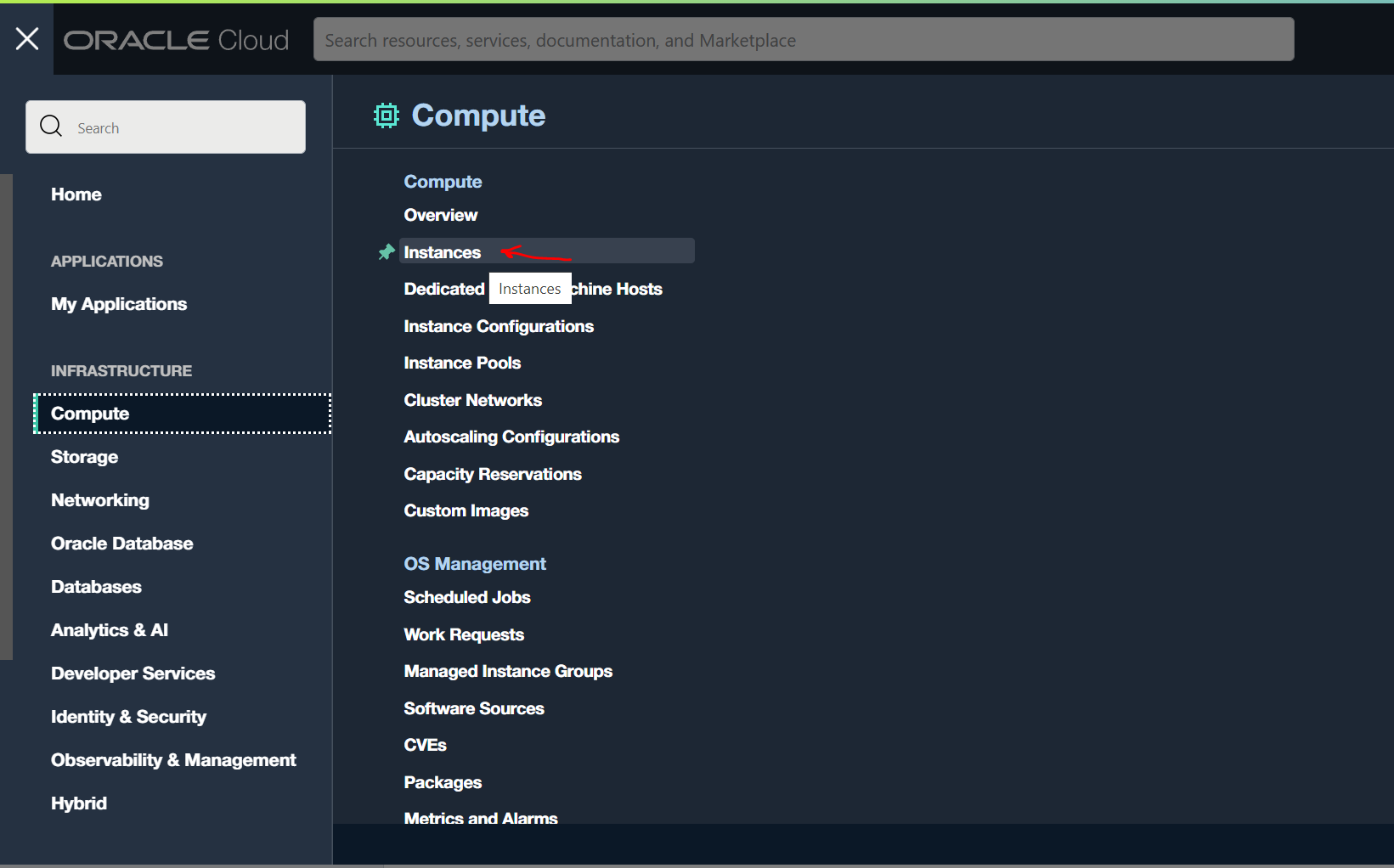
Select a compartment and now you can go ahead and Select the "Create Instance" Button.
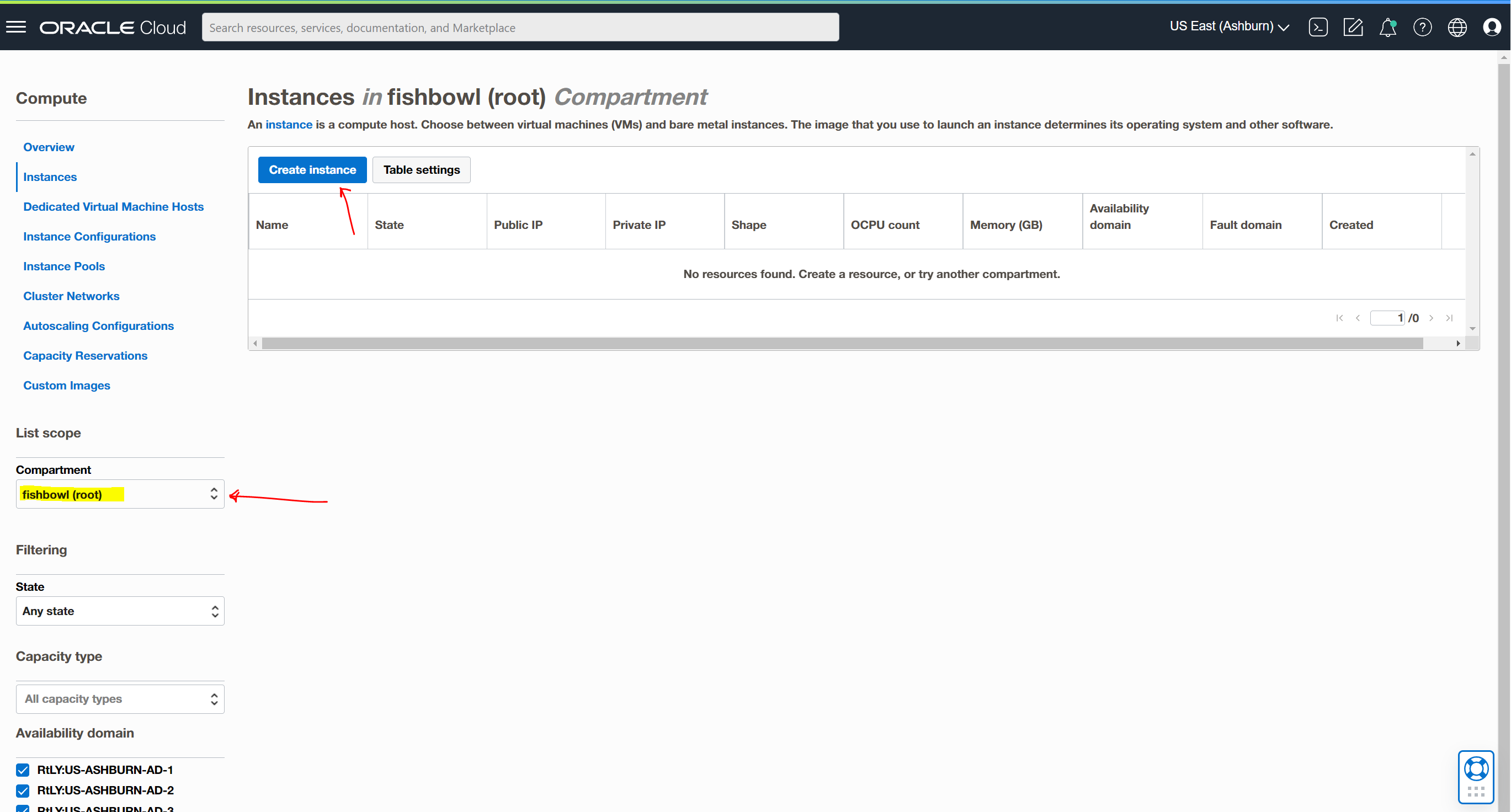
Add a name to your VM Instance and select the "Edit" link to change the "Image and shape".
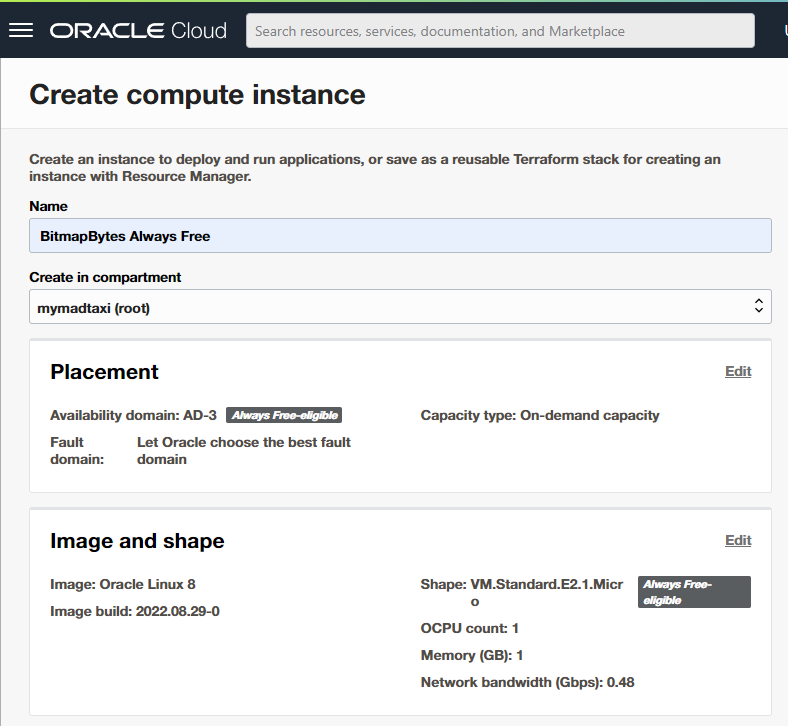
Lets change the image from Oracle Linux 8 to Ubuntu by selecting the "Change image" button.
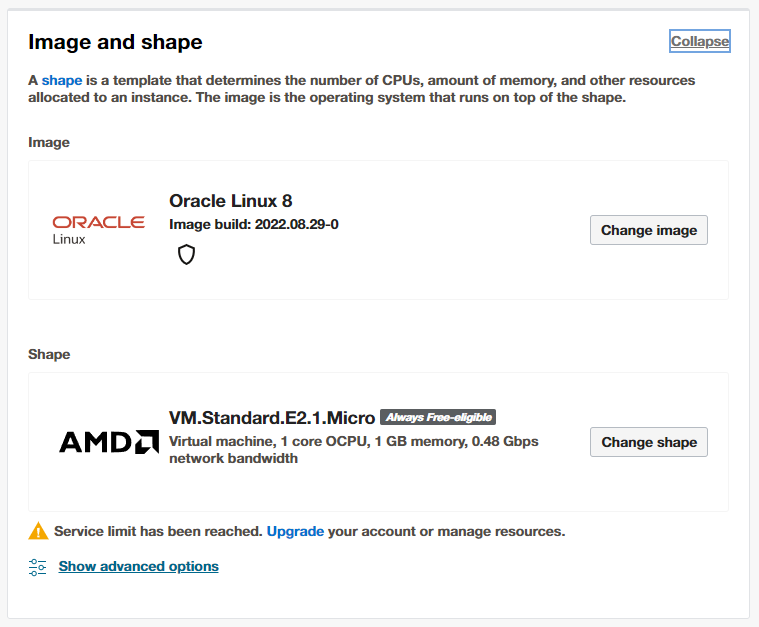
Select "Canonical Ubuntu" and choose the Ubuntu version you want to use and then the "Select Image" button.
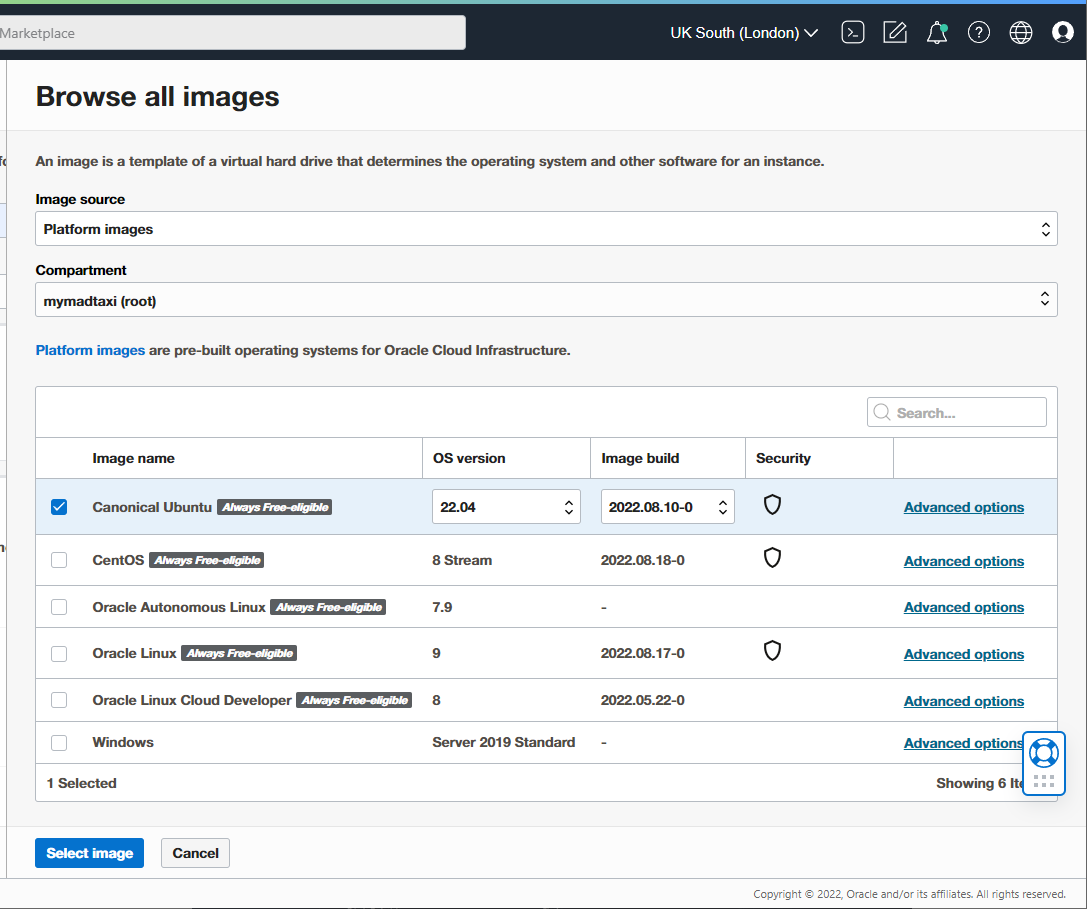
Next download and save your private and public key.
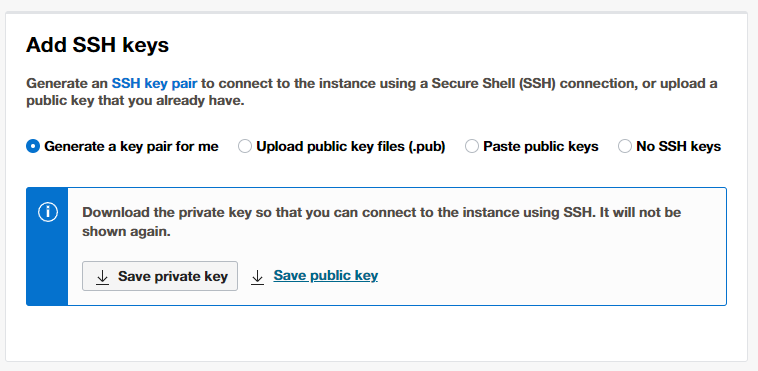
And finally you can set the amount of storage the default is 50GB but you can bump that up to 200GB if needed.
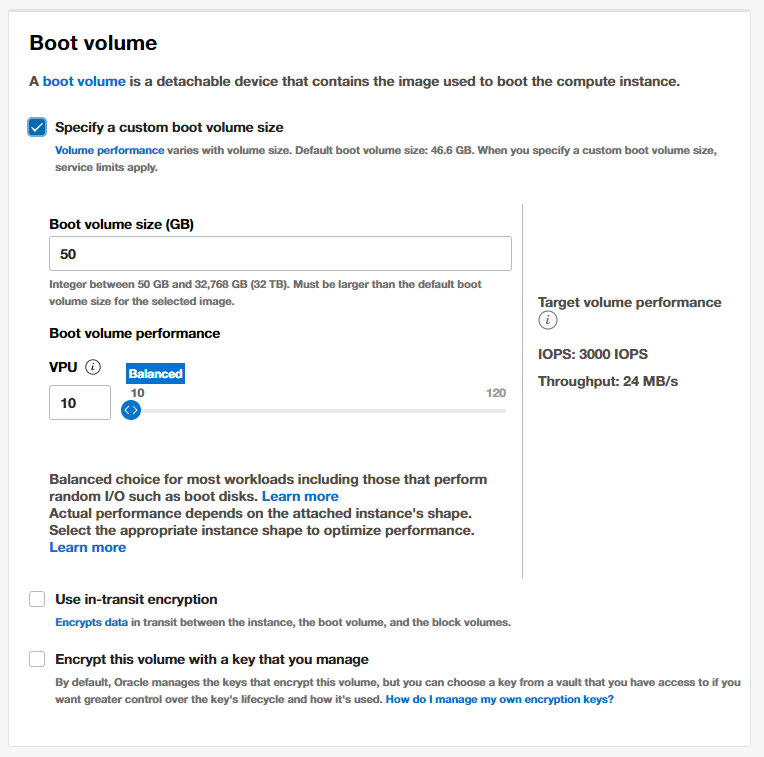
Finally Select the "Create" button from the footer - it will take a couple minutes to provision but you'll now have an Ubuntu VM running in the cloud.
Updating and checking out your new VM.
Head over to the Compute Instances you should see your new instance with the "Always Free" flag.
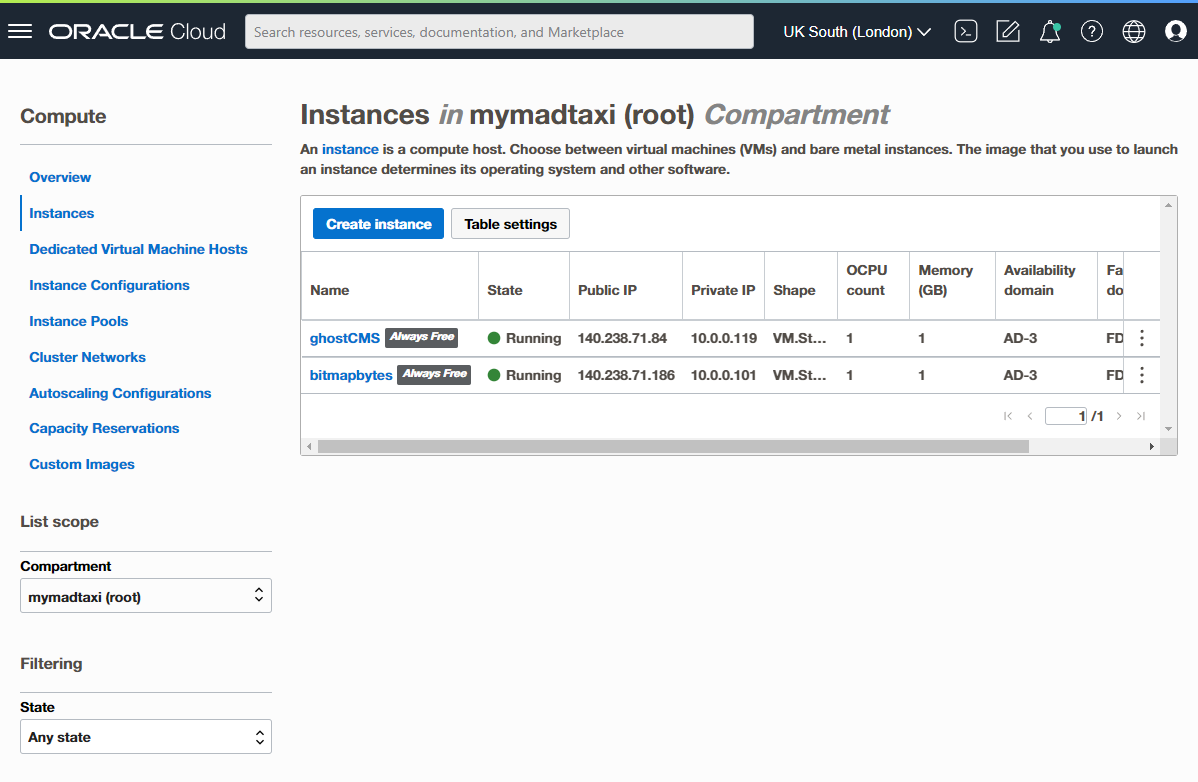
Select your instance name here you can see the default username assign "ubuntu" and also the VM Public IP Address - Copy the public address and open up SSH - I'll be using mobaXterm for this.
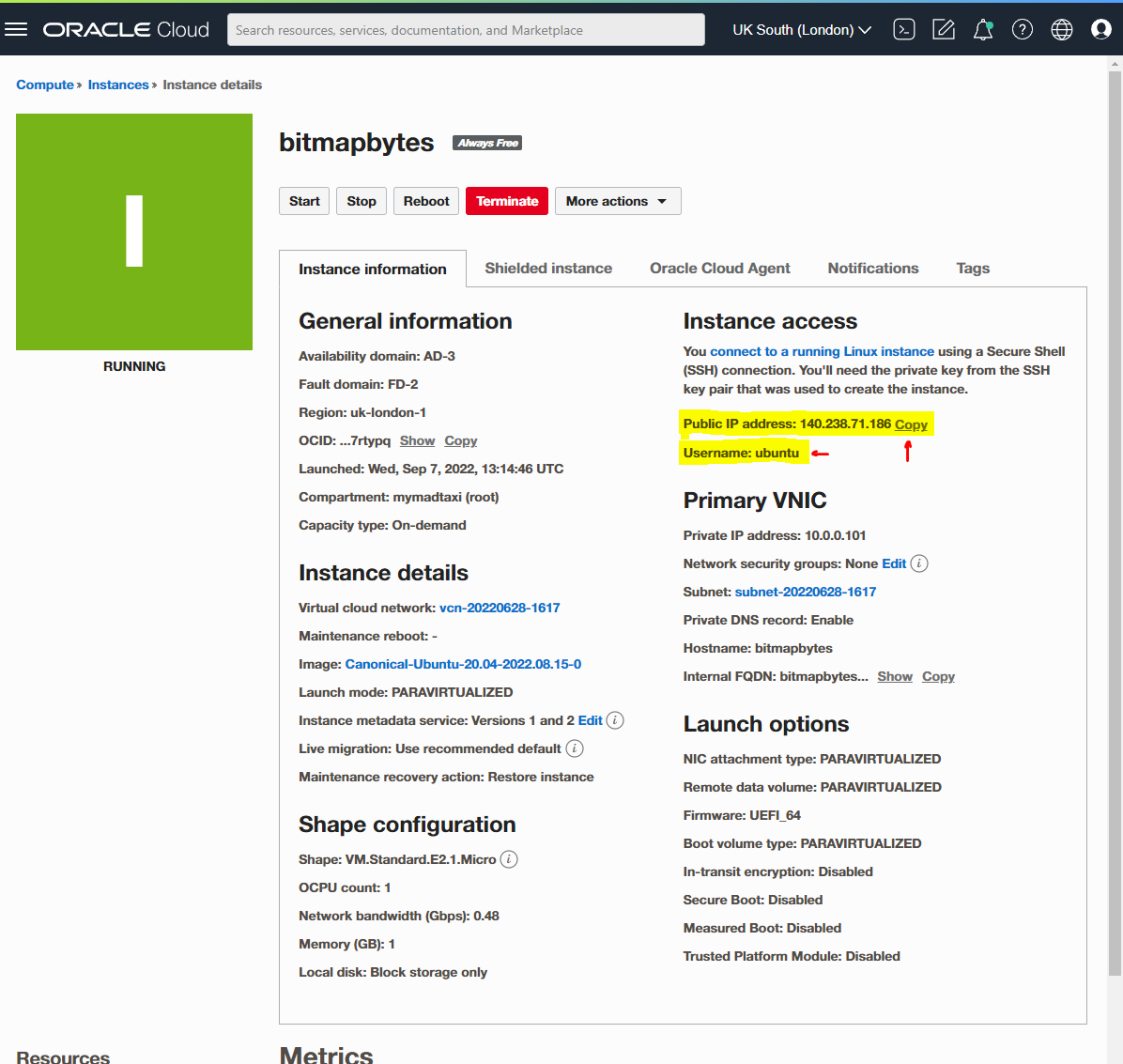
Create a new SSH session:
- Paste in your "Remote Host" Public IP address.
- Check "Specify username" and add ubuntu.
- Check and add the "Use private key" and point that to the private key you downloaded.
- Launch and initialise the session.
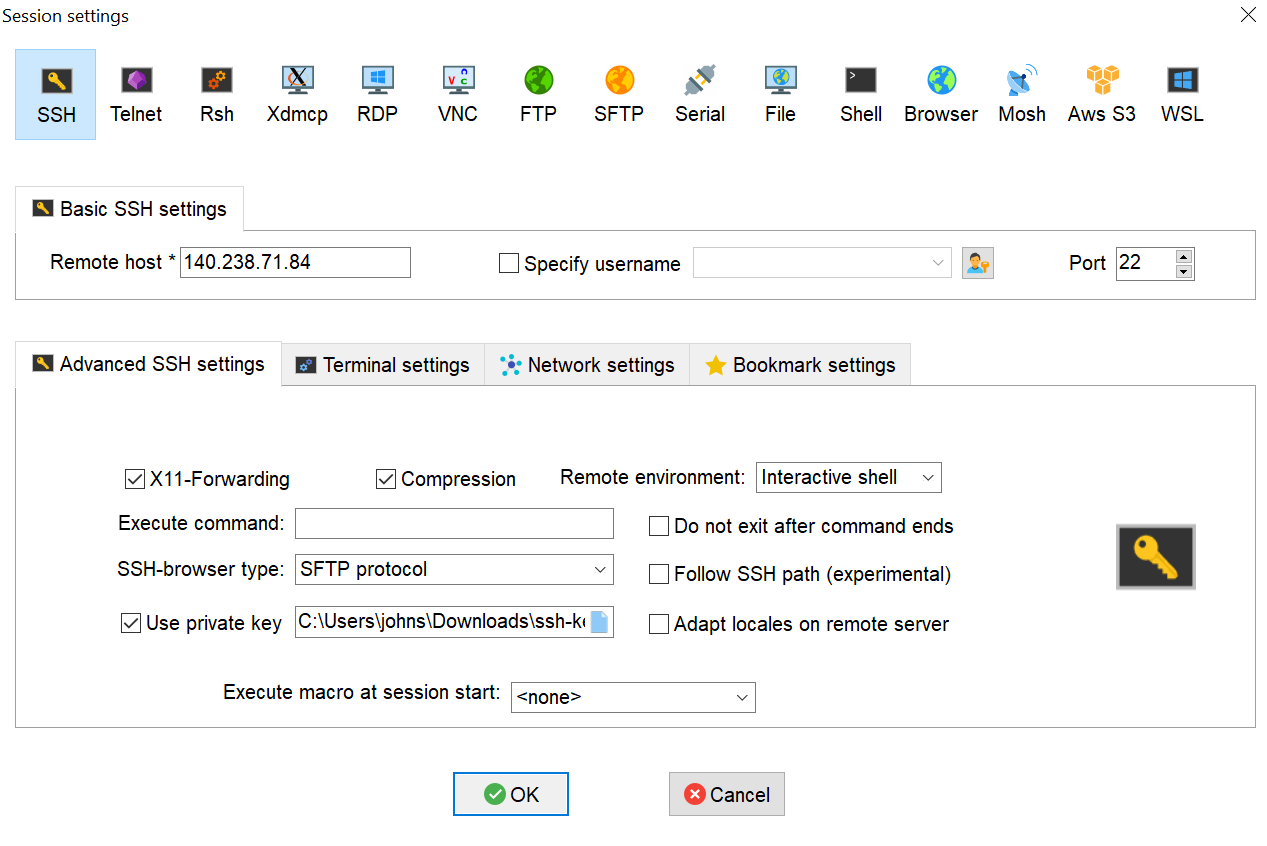
You should now be automatically logged in with the ubuntu account.
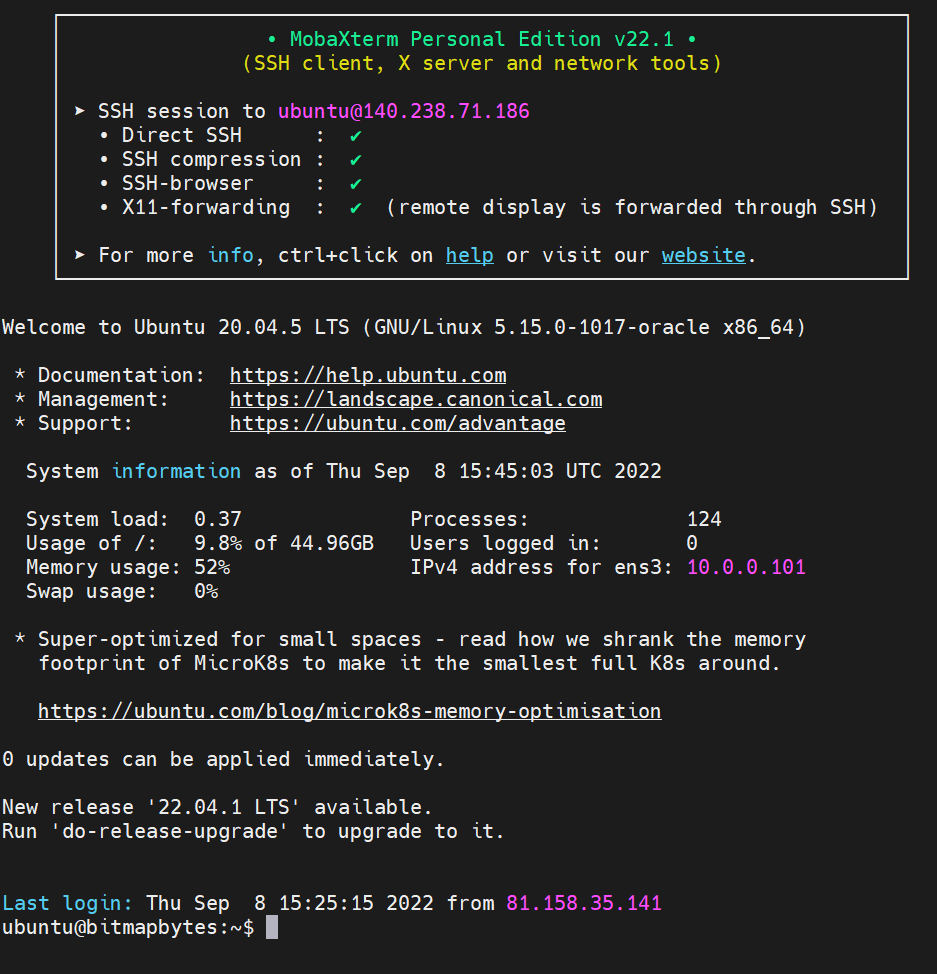
Lets run through and update the instance
# Update the packages
sudo apt update
# upgrade packages
sudo apt upgradeAccept any additional request to use storage space.
Congratulations you now have a free Oracle Virtual Machine setup!