Setting Up Oracle Integration Cloud with Content Management for Workflows
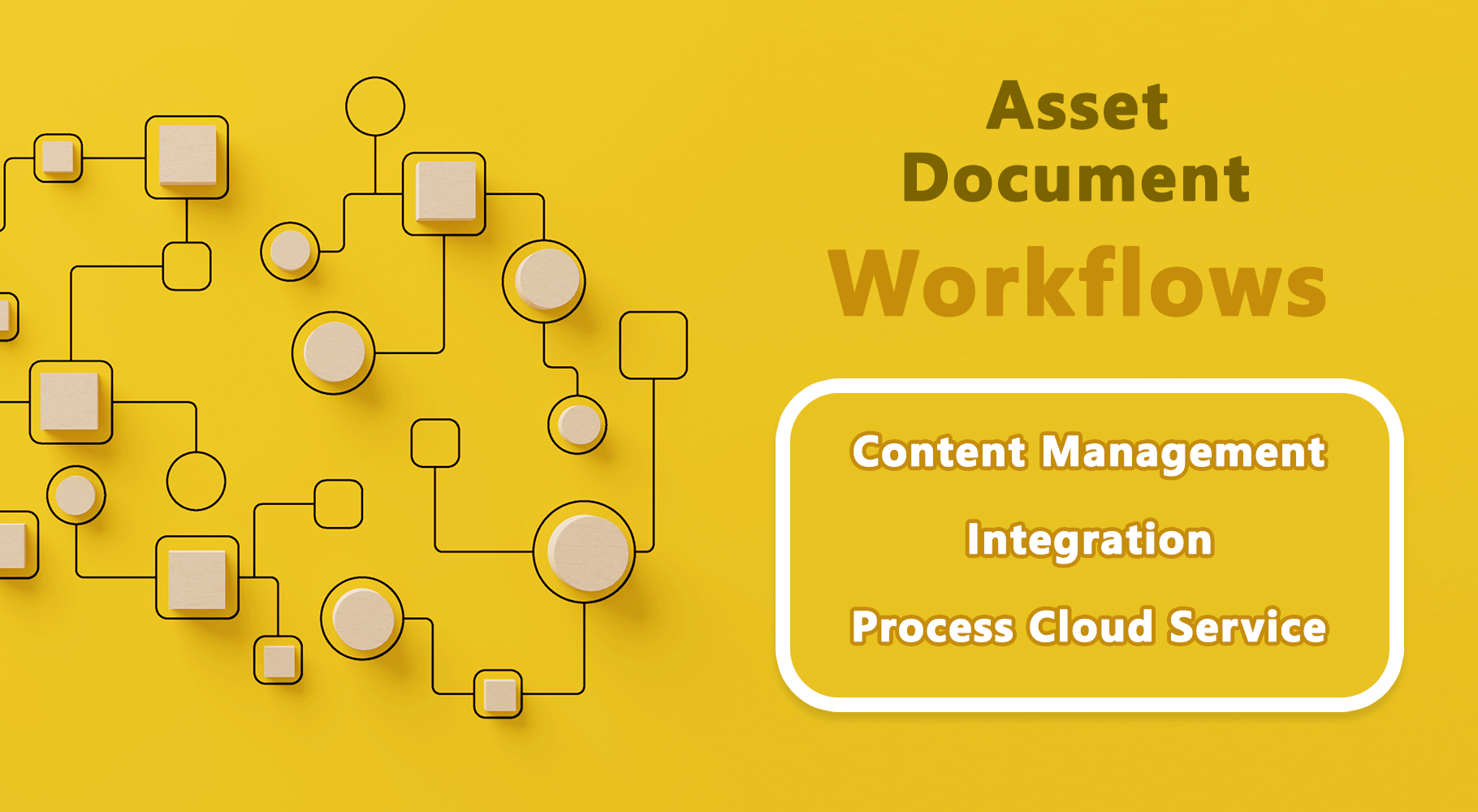
This week I dived into trying out some of the new features Oracle Content Management released for integrated workflows for Assets and improving on the overall User Experience. I have to say it looks pretty good!.. But I did run into some issues with the setup and reading through the Official Documentation..
This is part 1 of a 4 part series on integration with process cloud.
- Setting Up Oracle Integration Cloud with Content Management for Workflows
- Setting Up Oracle Content Management Documents Workflow with Process Cloud Service
- Setting Up Oracle Content Management Integrated Assets Workflow with Process Cloud Service
- Exploring the new Oracle Content Management integrated Process workflow features with Assets
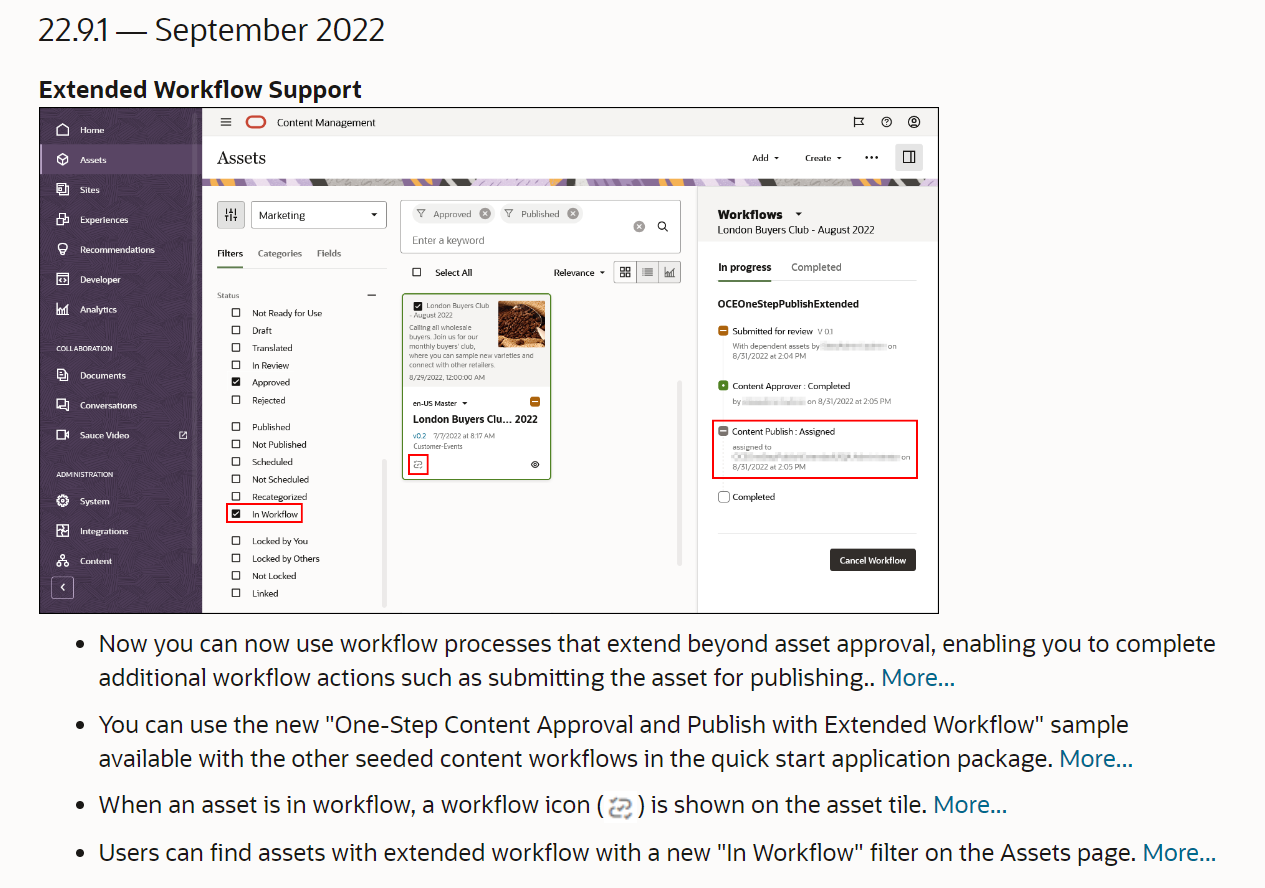
OCM Release Notes https://docs.oracle.com/en/cloud/paas/content-cloud/whats-new/index.html#CECSW-GUID-F0C3D768-2A47-42D5-856A-74E6FA513918
Overview
What I'm going to cover in this post:
- Setting up OIC and why not setup and use PCS
- Configure OIC Connection to OCM
- Configure OCM Connection to OIC
Setting up OIC and why not setup and use PCS
With the relaunch of PCS using the new redwood theme I had hoped I could use this with OCM unfortunately the connection/configuration to OCM isn't available today - if you want to use workflows with the integrated capabilities with OCM you will have to setup OIC and use Process services from there for now..
Create an OIC instance
Head over to Integration and Select the "Create" Button to initiate a new OIC instance.
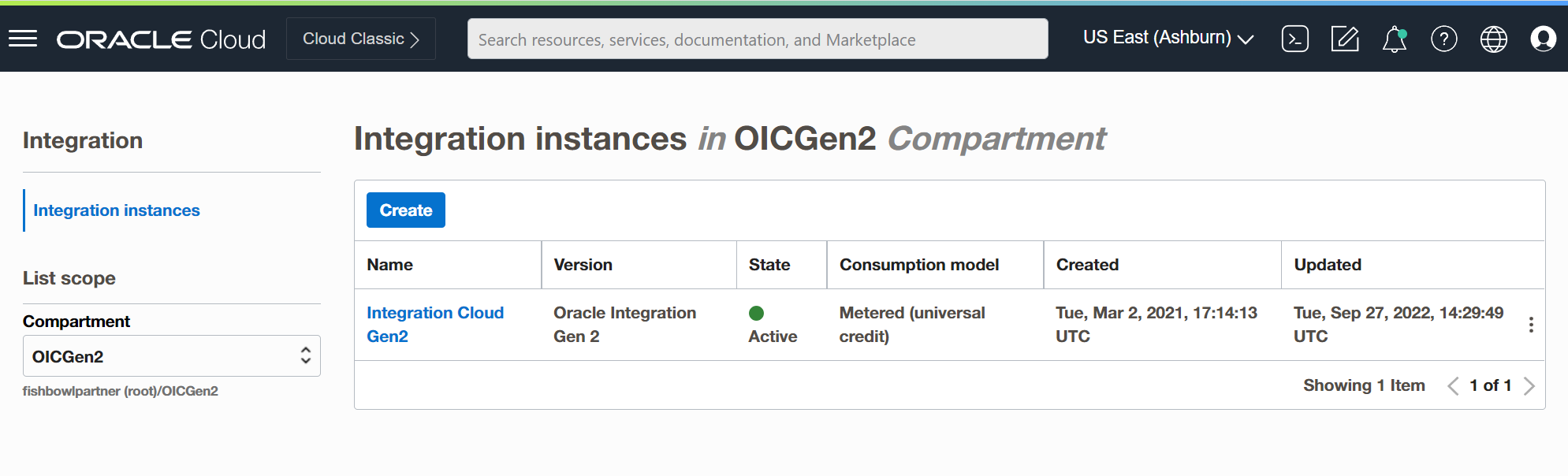
Add a name, select the "Enterprise Edition" as this has PCS standard does not. Select your license type and how many message packs you need I enter "1" as this is just for a demo and select the "Create" button.
This will take a couple minutes.. Go grab another coffee..
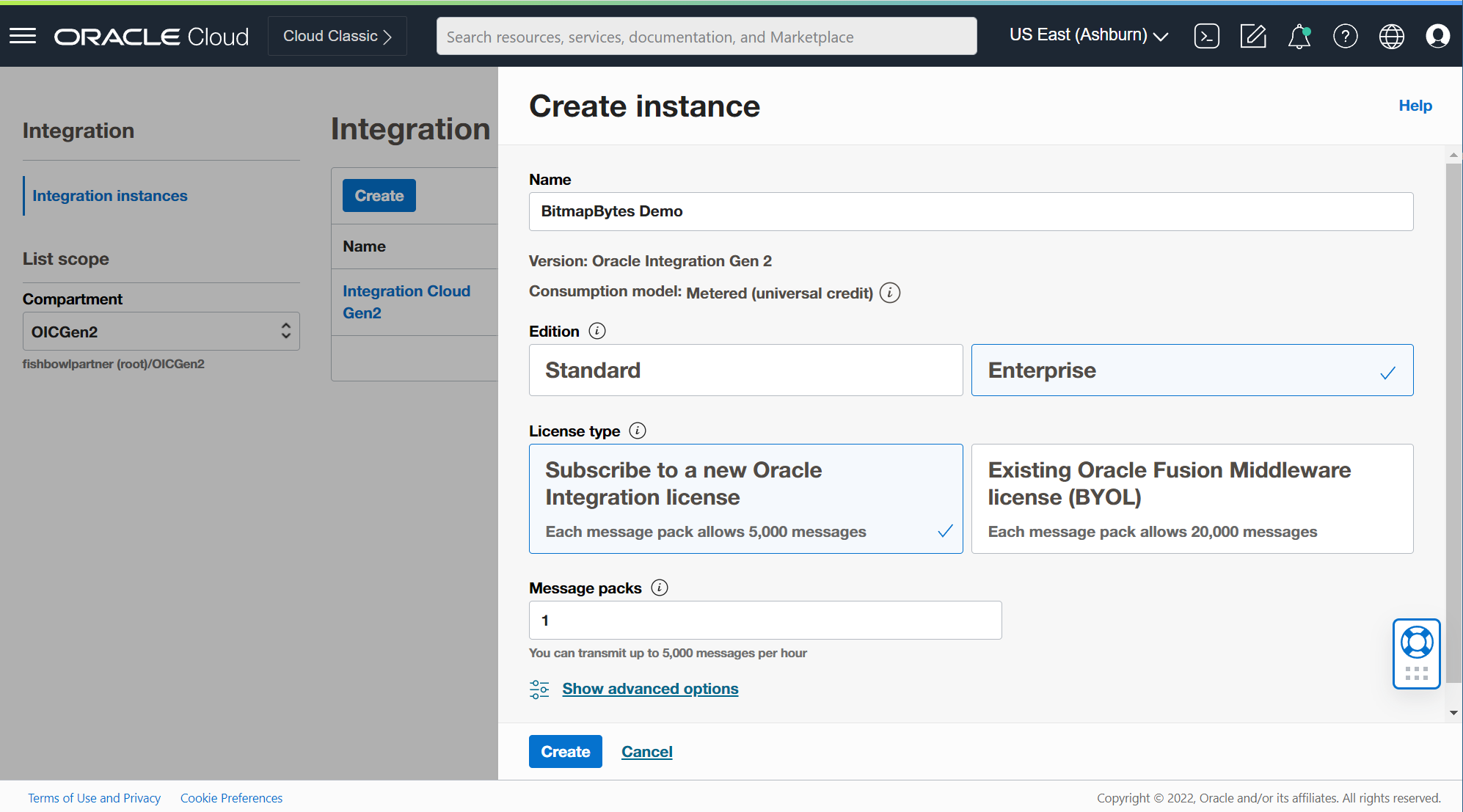
Select the "Service Console" button to launch OIC.

Configure OIC Connection to OCM
Now we have our instance up and running select the hamburger nav icon.
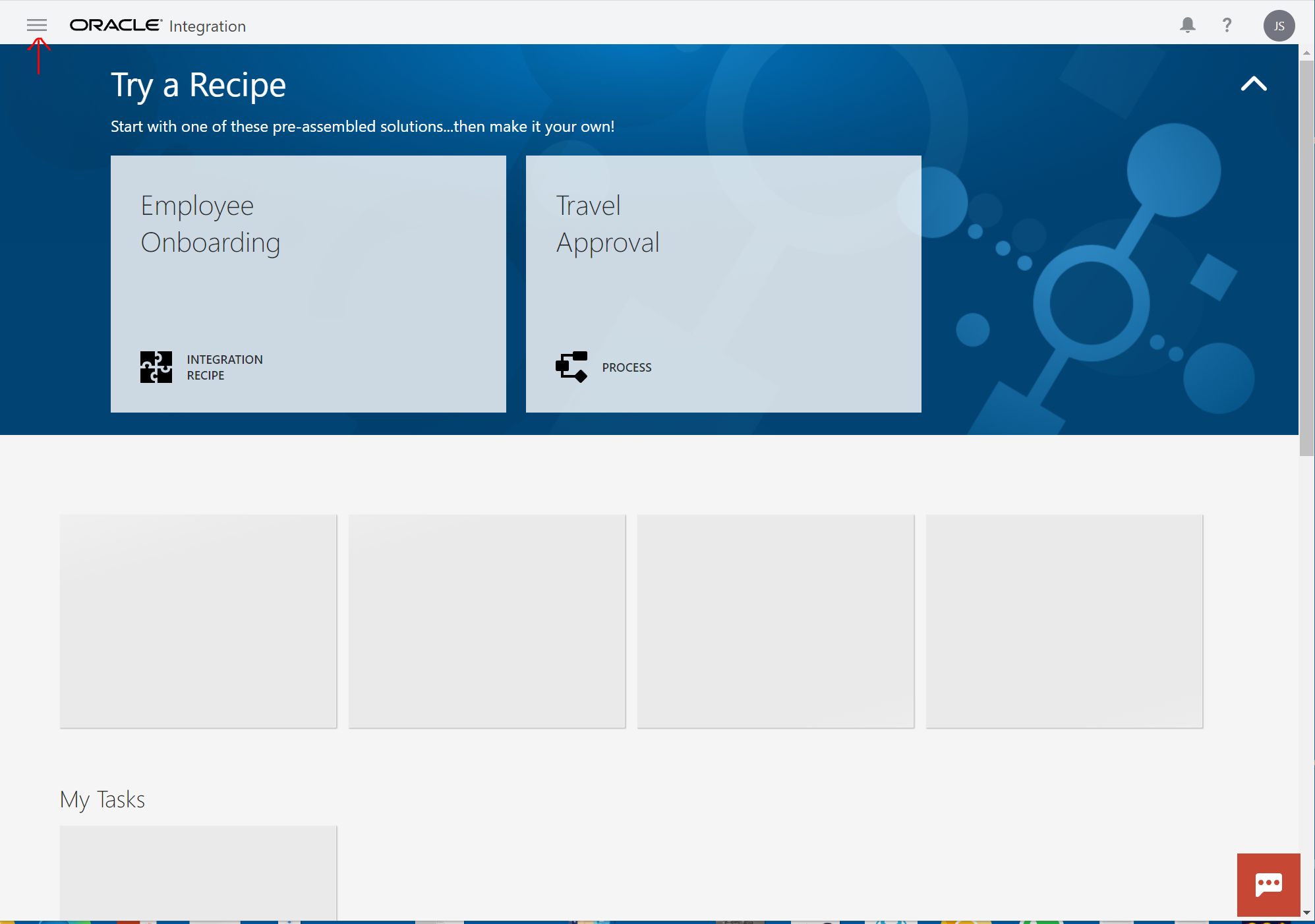
Select "My Tasks" >> "Administration"..
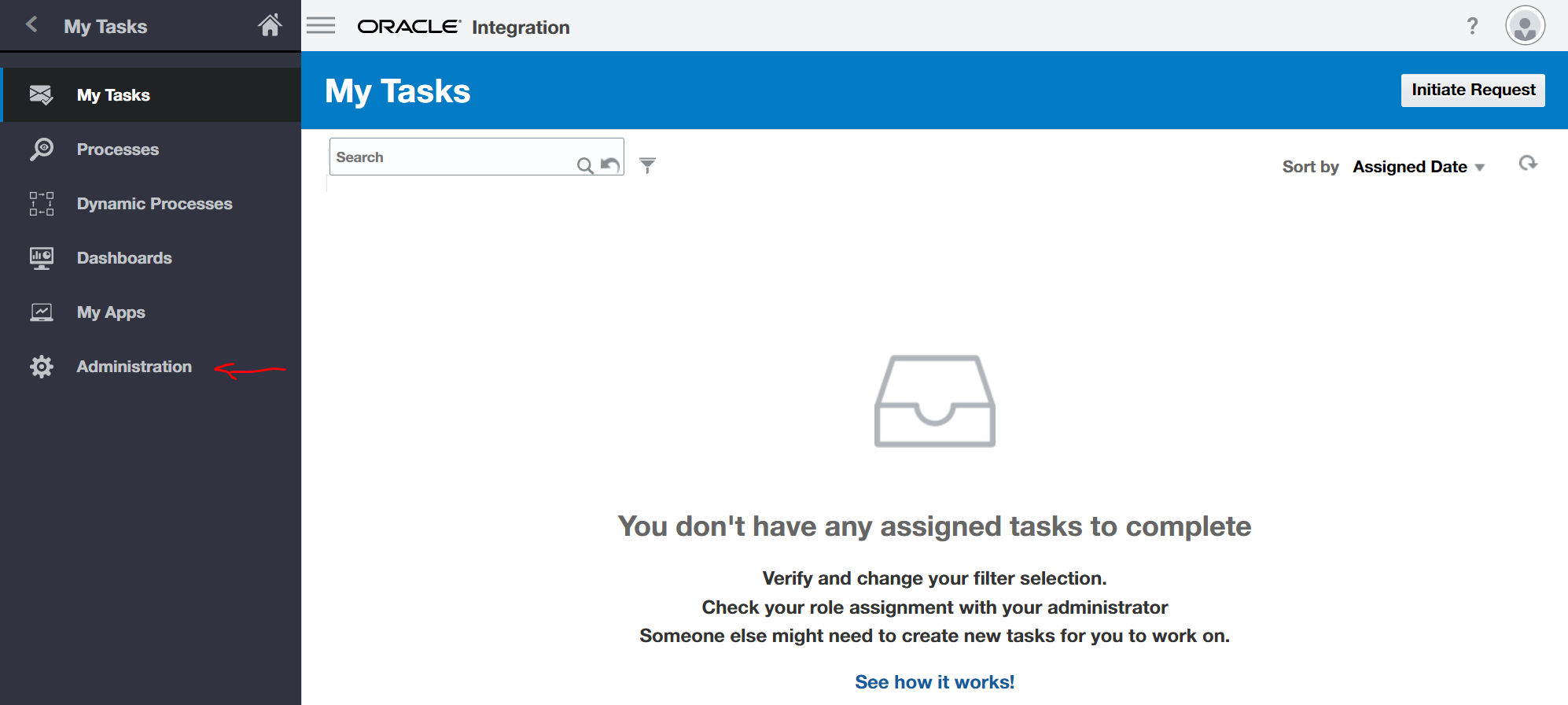
Select "Services"
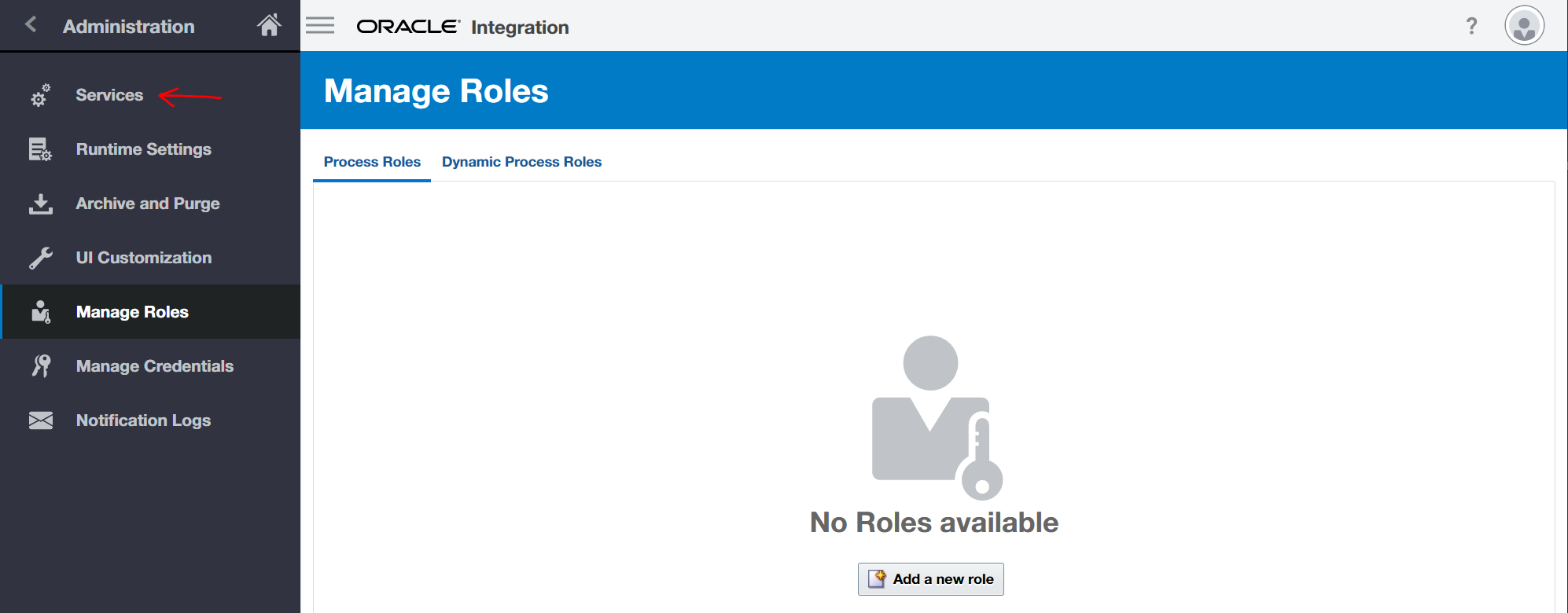
Enter your OCM URL and a service account User/Pass you probably don't have one so you will need to create it - you could use your account at this point.. but please don't.

Select the "Test" button to confirm OIC can connect with the service account to OCM. If the server connection was successful you will see the following popup message.

Make sure to select the "Save" link - it's hidden off screen unless you have your browser full screen.
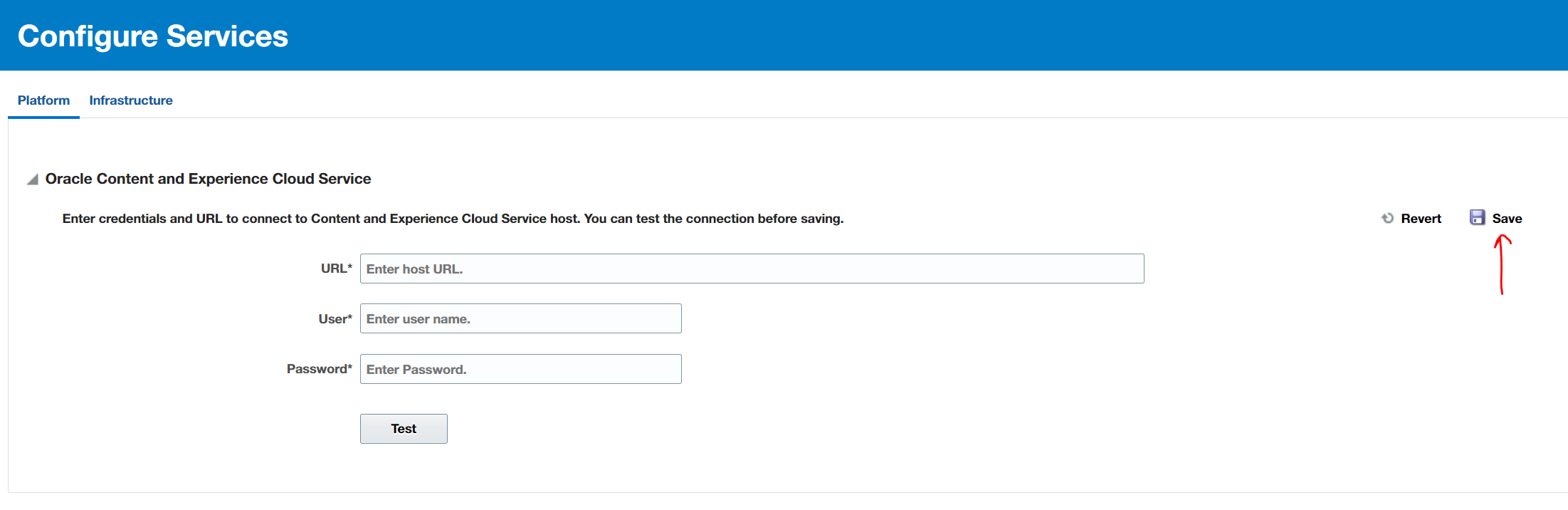
Configure OCM Connection to OIC
Ok lets head into Oracle Content Management - Open up "Integrations" > "Applications" and Select the Edit Icon next to "Oracle Integration Cloud - Process Automation Integration".
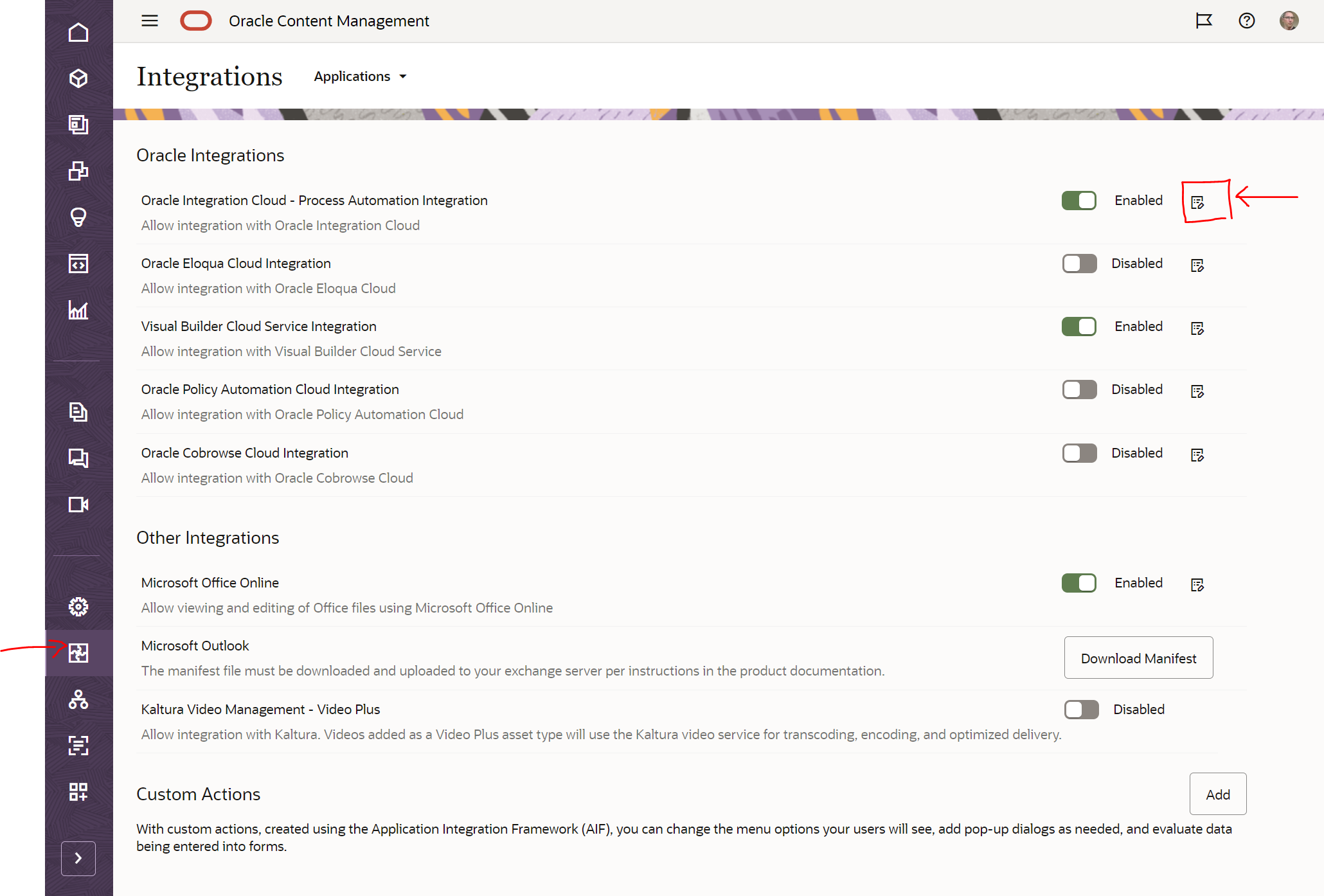
Add your OIC service URL
https://<oicInstanceName>.integration.ocp.oraclecloud.com/ic/api/process/v1/processes
For asset workflows, only
https://servicename/bpm/api/4.0/processes is valid.... I believe this only relates to if you have a non-metered subscription. I have both Document and Asset workflows running with this endpoint
https://servicename/ic/api/process/v1/processesFor the "Service User".. please don't use your account..
Setup and use a new account for services and use this to access OCM/OIC.
Check "Enable Workflows for Assets": If you plan to use workflows with Assets within repositories - if you are just using it with Documents leave it unchecked and select "Done".
If you do enable "Workflows for Assets" you will need to grab the OIC Service client ID..

Finding the Client ID:
Open up Identity Cloud Service admin console - and go into "Oracle Cloud Services" Find your integration service and from the Configuration tab you can grab your "Client ID" from here.
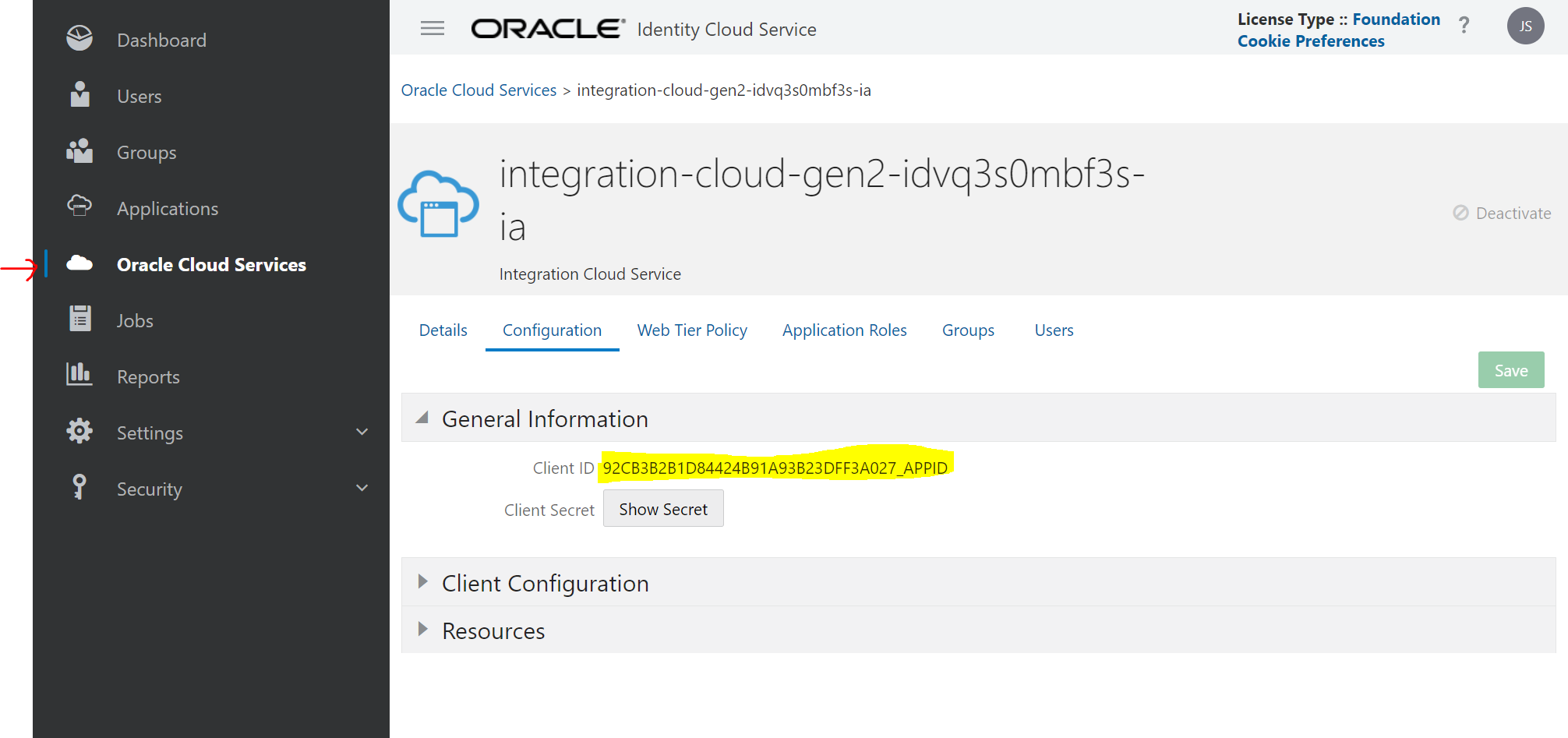
That's it check out my other posts for configuring and using OIC/Process Cloud Service with Oracle Content Management Workflows for Assets and Documents..