Setting Up Oracle Content Management Documents Workflow with Process Cloud Services
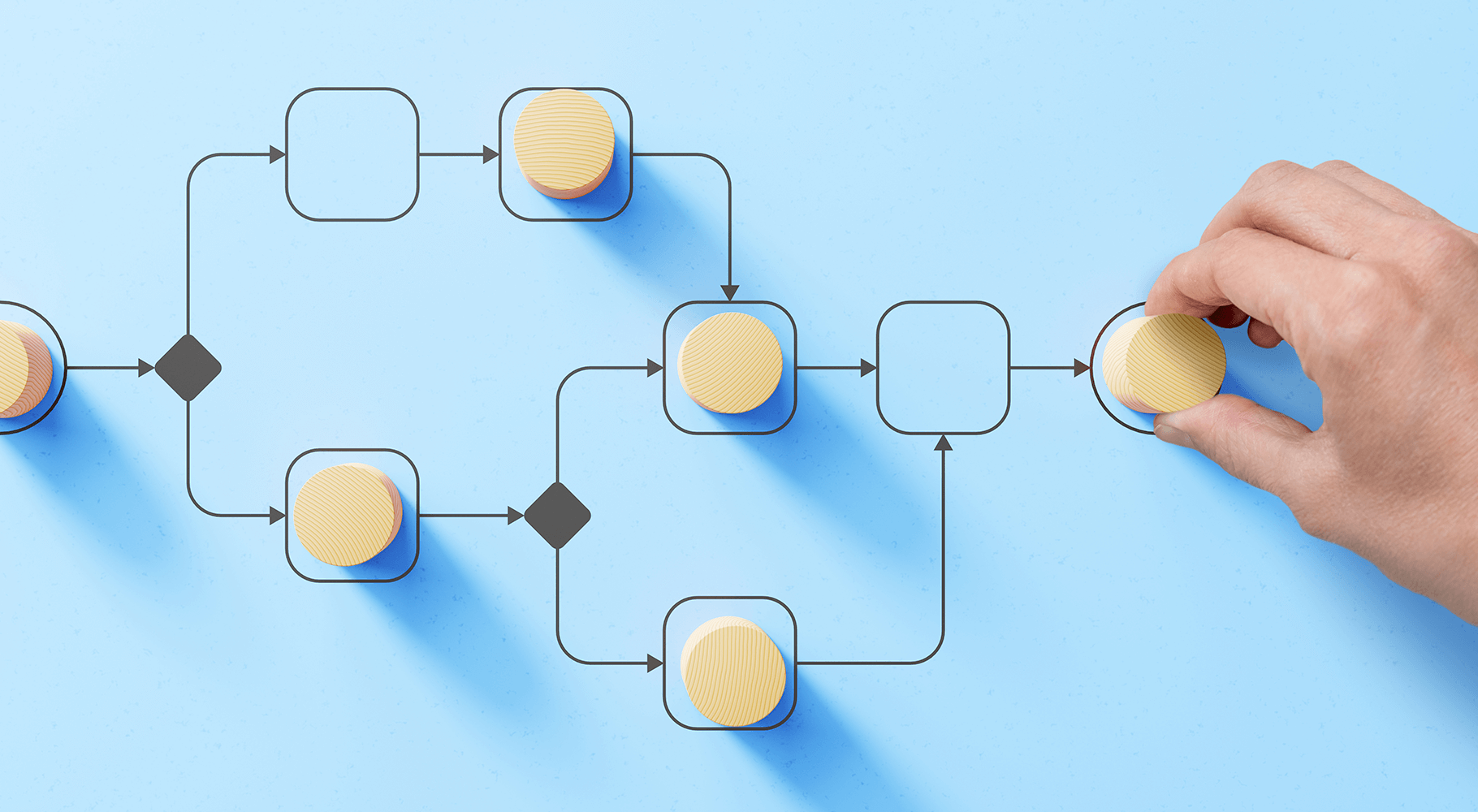
In the last post I covered how to setup OIC and connect and configure OIC with OCM. In this guide we will create a simple approval workflow and connect that with Documents within Oracle Content Management to manage documents dropped into folders.
This is part 2 of a 4 part series on integration with process cloud.
- Setting Up Oracle Integration Cloud with Content Management for Workflows
- Setting Up Oracle Content Management Documents Workflow with Process Cloud Service
- Setting Up Oracle Content Management Integrated Assets Workflow with Process Cloud Service
- Exploring the new Oracle Content Management integrated Process workflow features with Assets
https://docs.oracle.com/en/cloud/paas/integration-cloud/user-processes/create-document-or-folder-initiated-process.html#GUID-5A36BA12-320C-4CA8-9594-6234BEC94C86
Setting up a Documents Workflow Process
Launch integration cloud and from the navigation menu select "My Tasks"
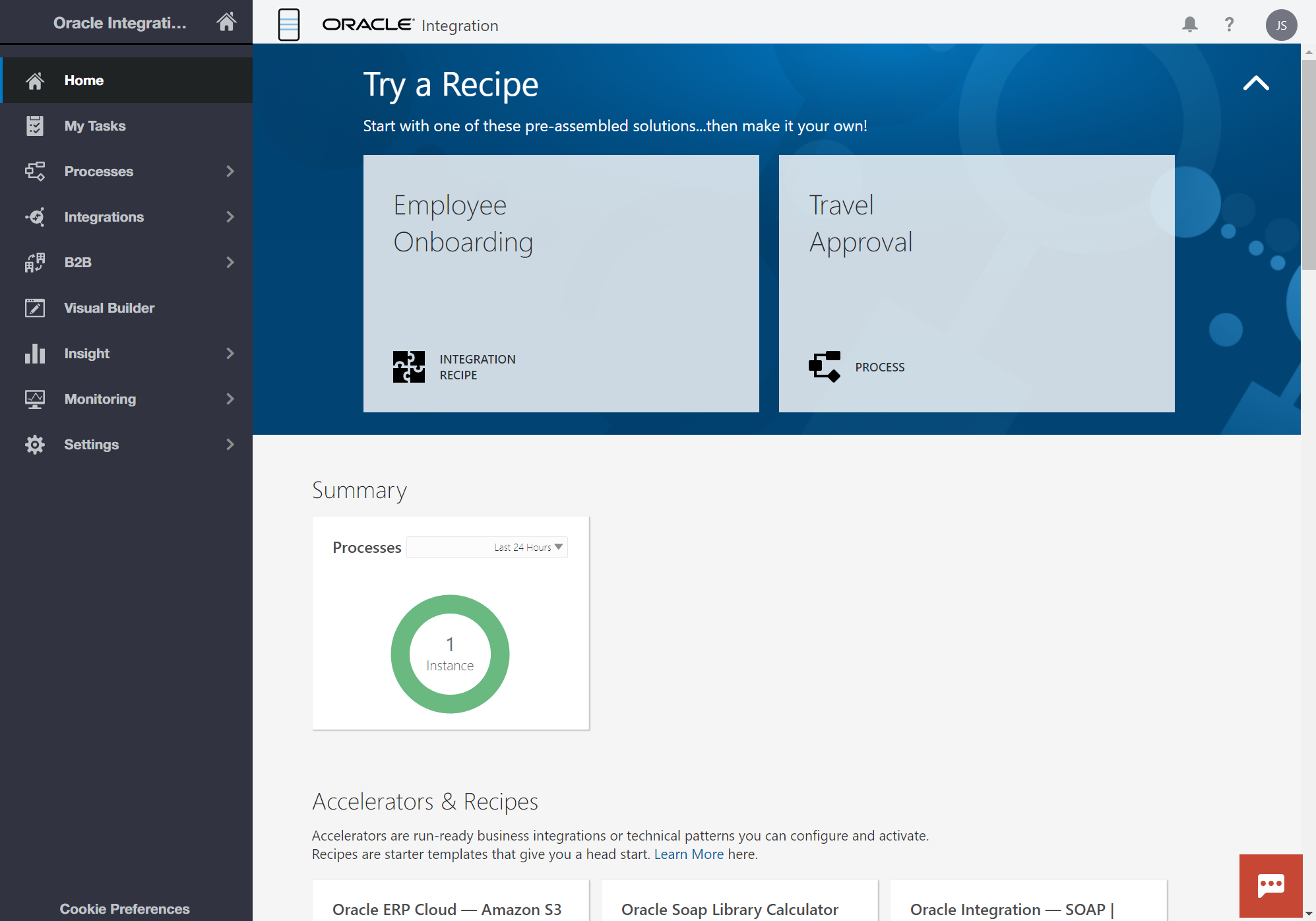
This is where we will be able to review, approve and reject documents in the workflow. For now lets head back to the dashboard by selecting the Home Icon in the side bar.
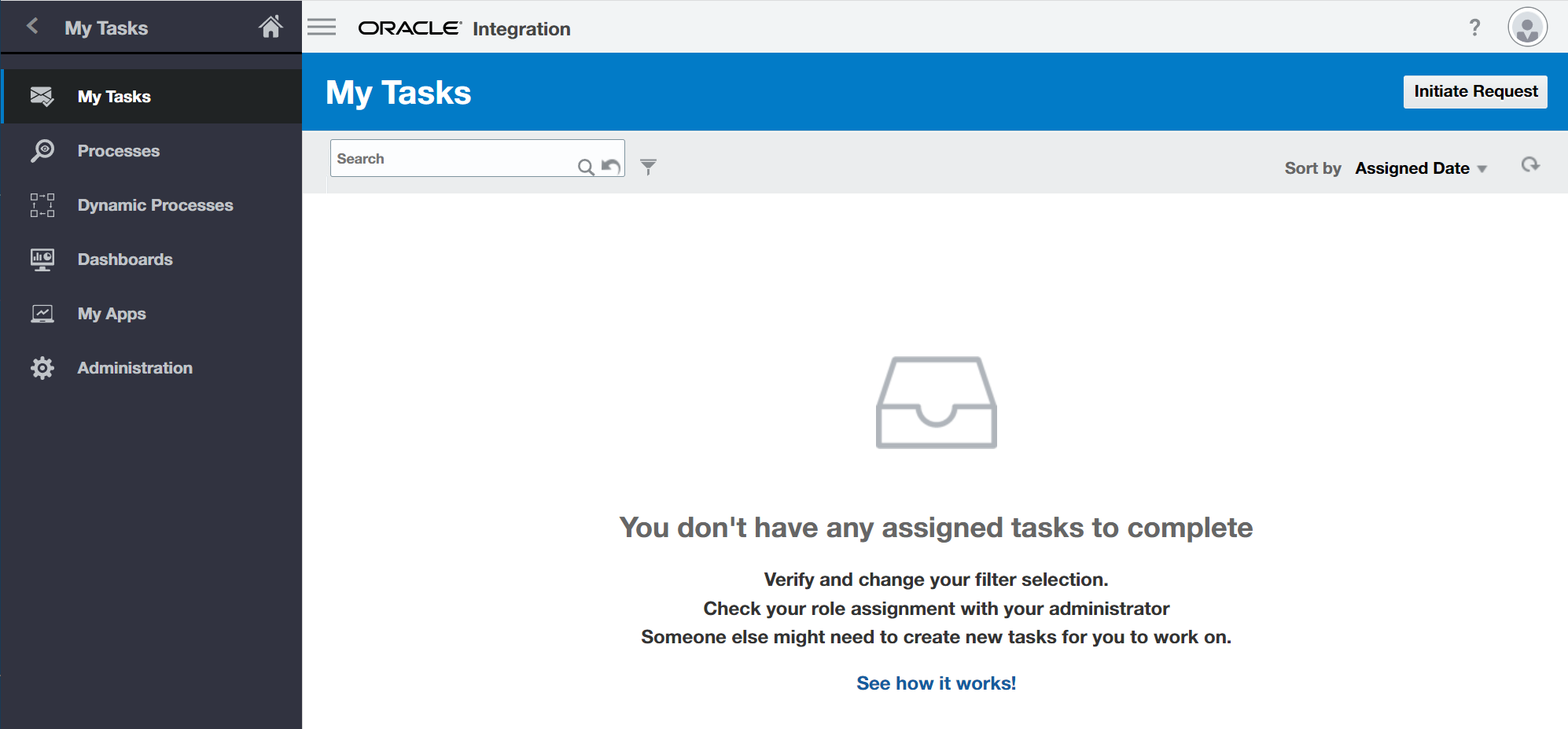
Open up "Processes" >> "Process Applications" and lets create a new process that we will trigger from OCM Documents folder. Select the "Create" button.
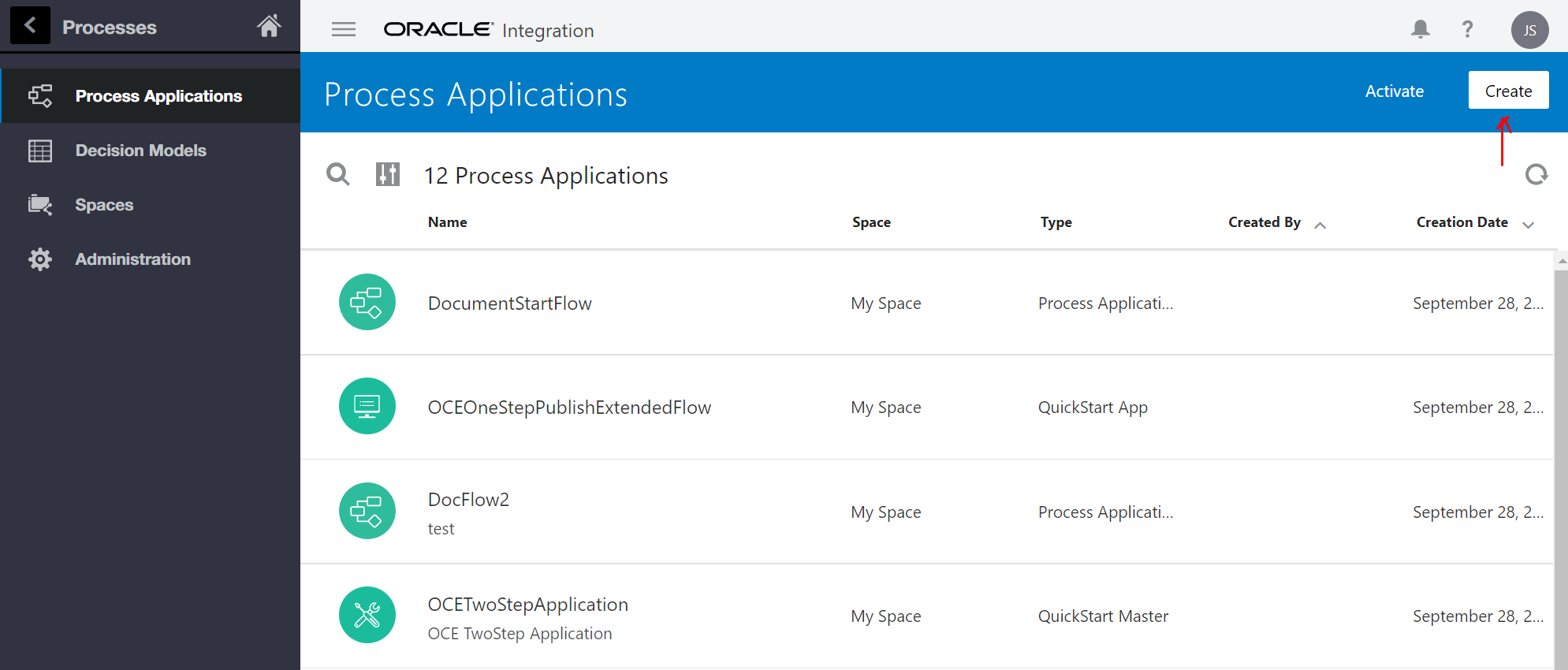
Select the "Create an Application" block at the end.
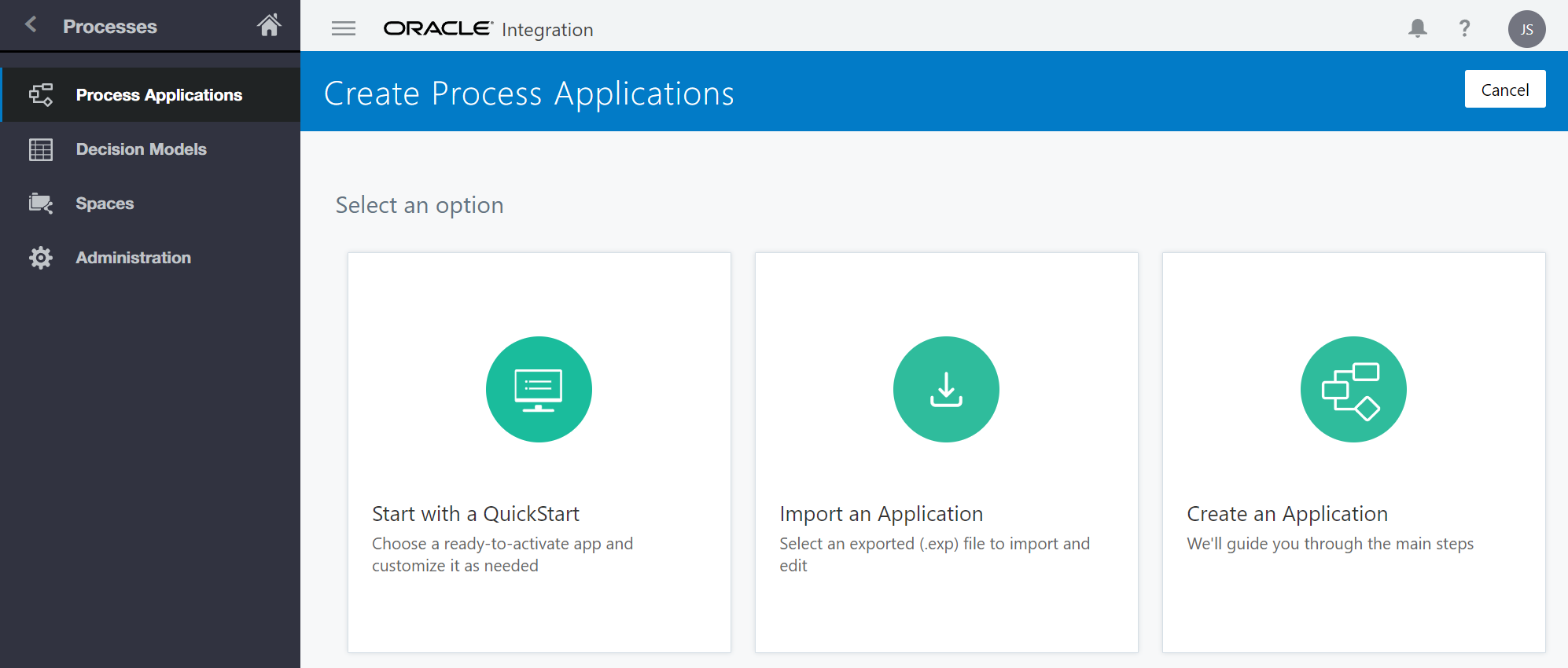
Give your new process application a name - you can leave it in "My Space" and optionally add a description - "Simple approval flow". And Select the "Create" button within the block on the left.
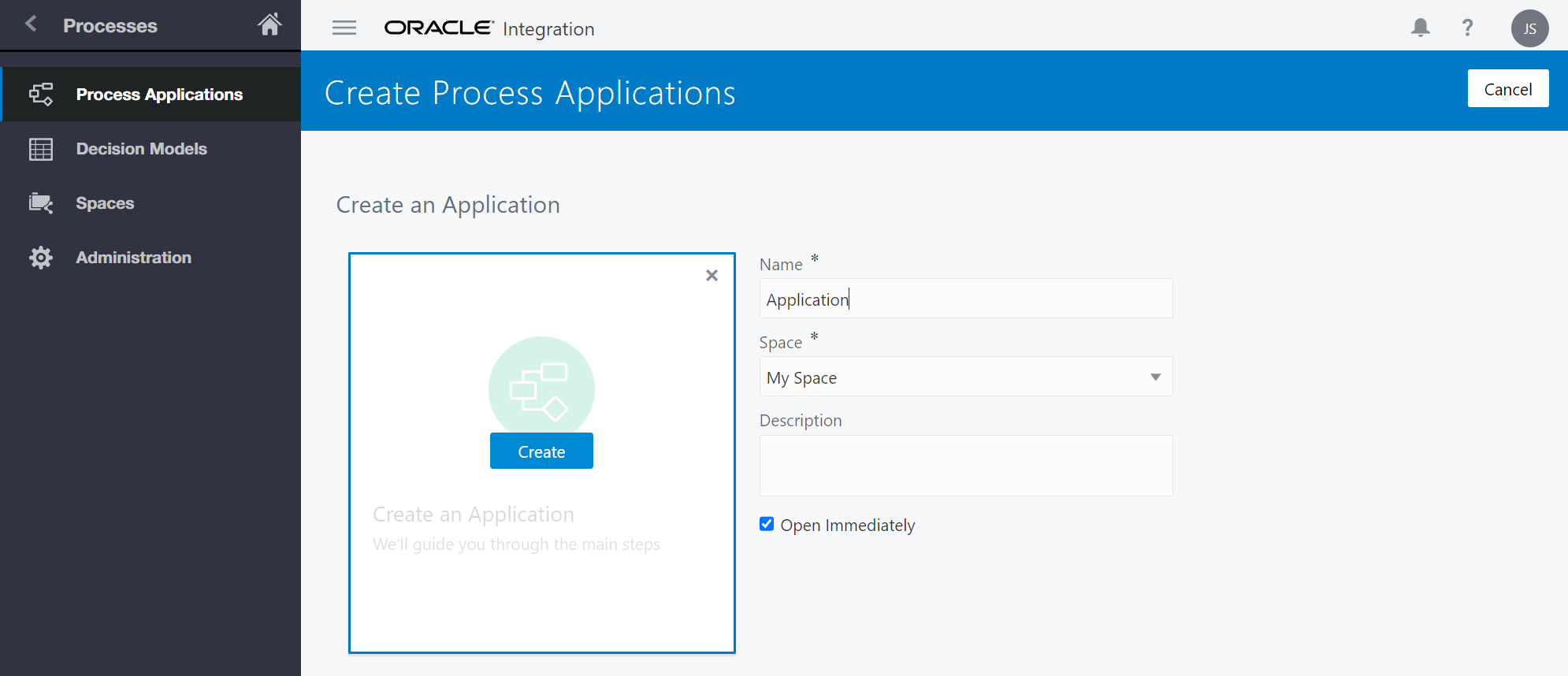
Select the "Create Button" and select "New Process" from the dropdown list.
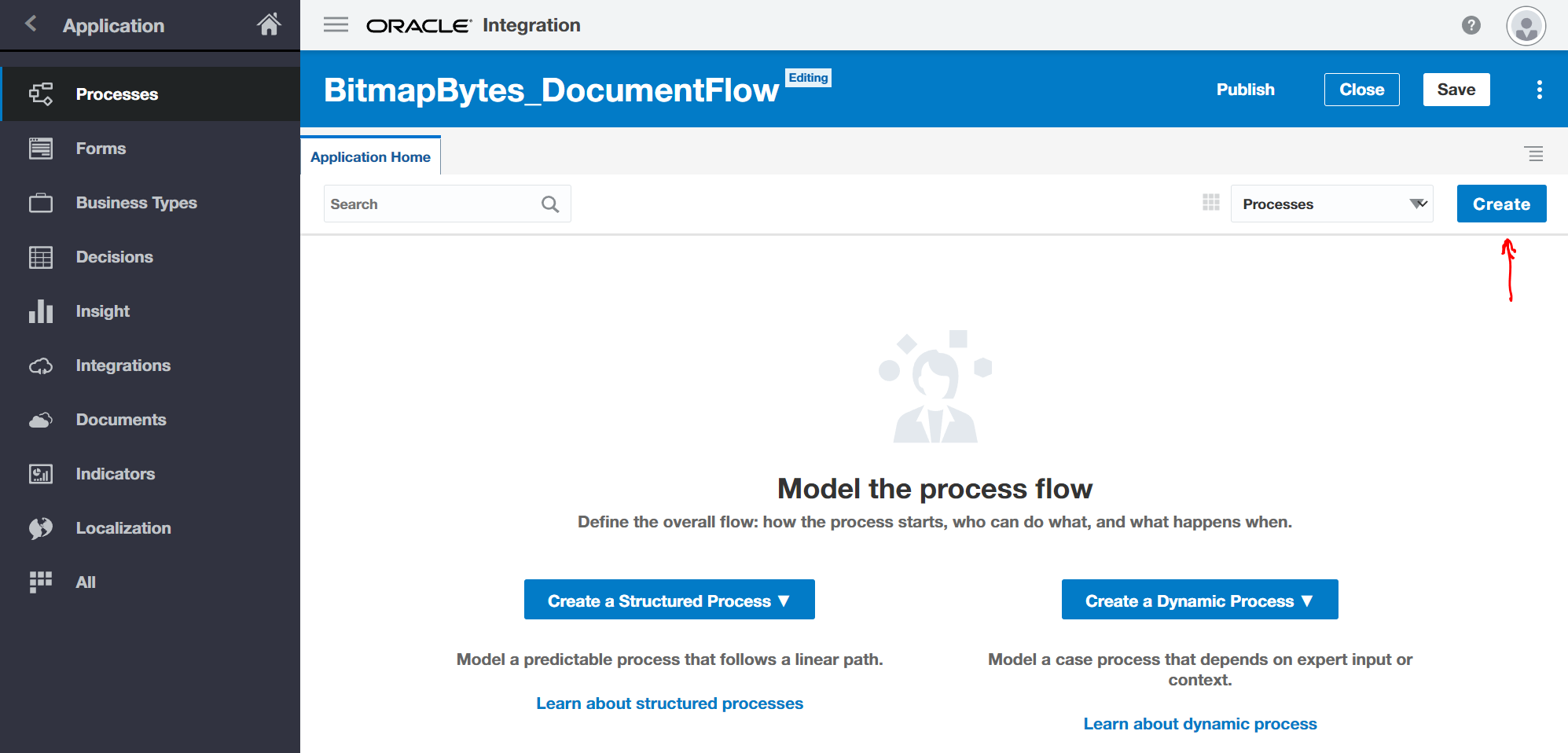
End the Process Name and under "Select a Pattern" select "None" to create an empty event.
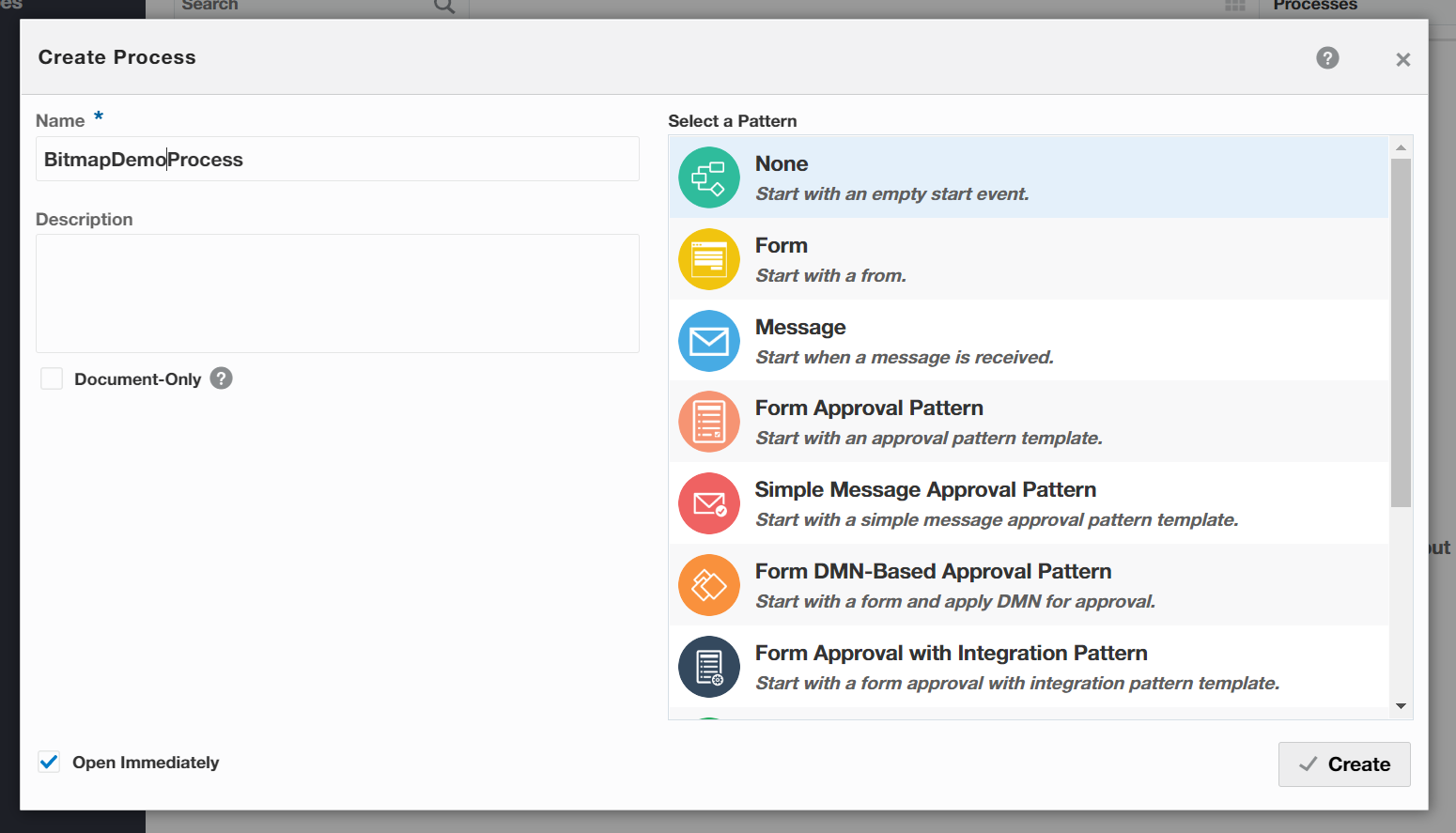
Open up the new process you have created by selecting it.
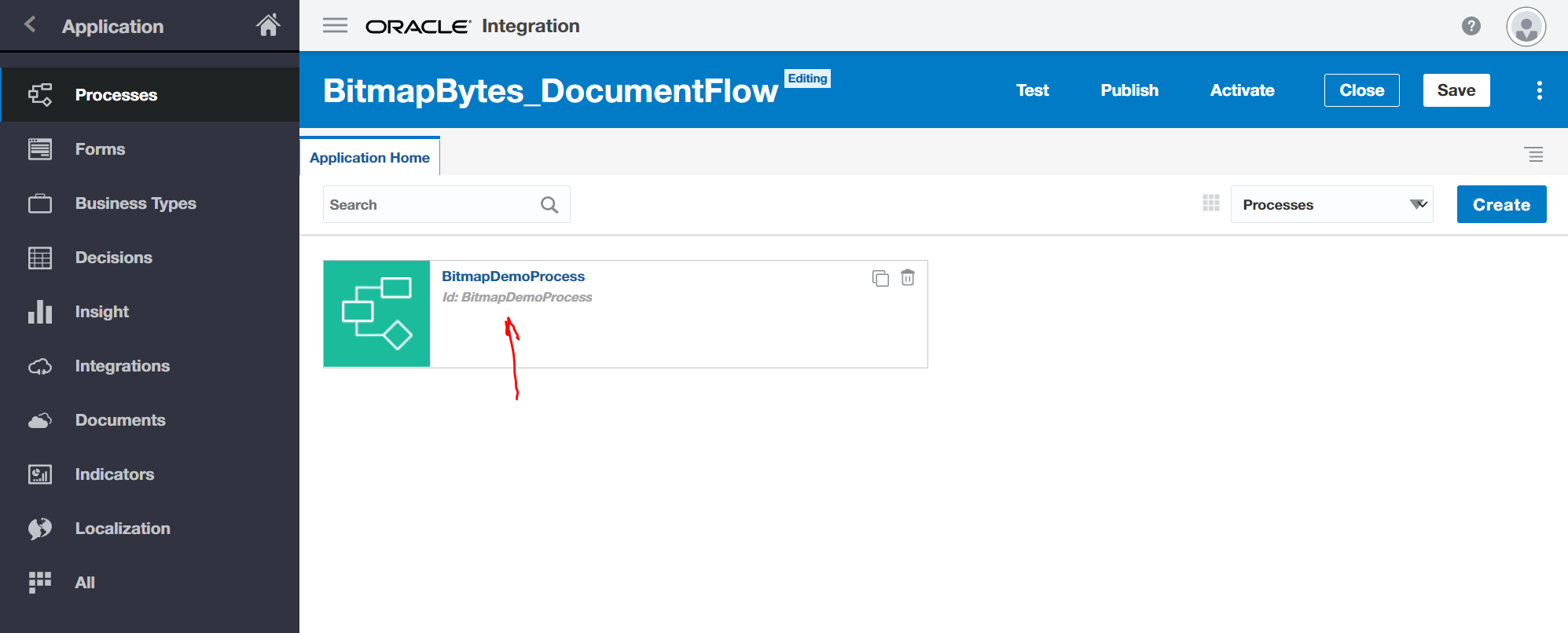
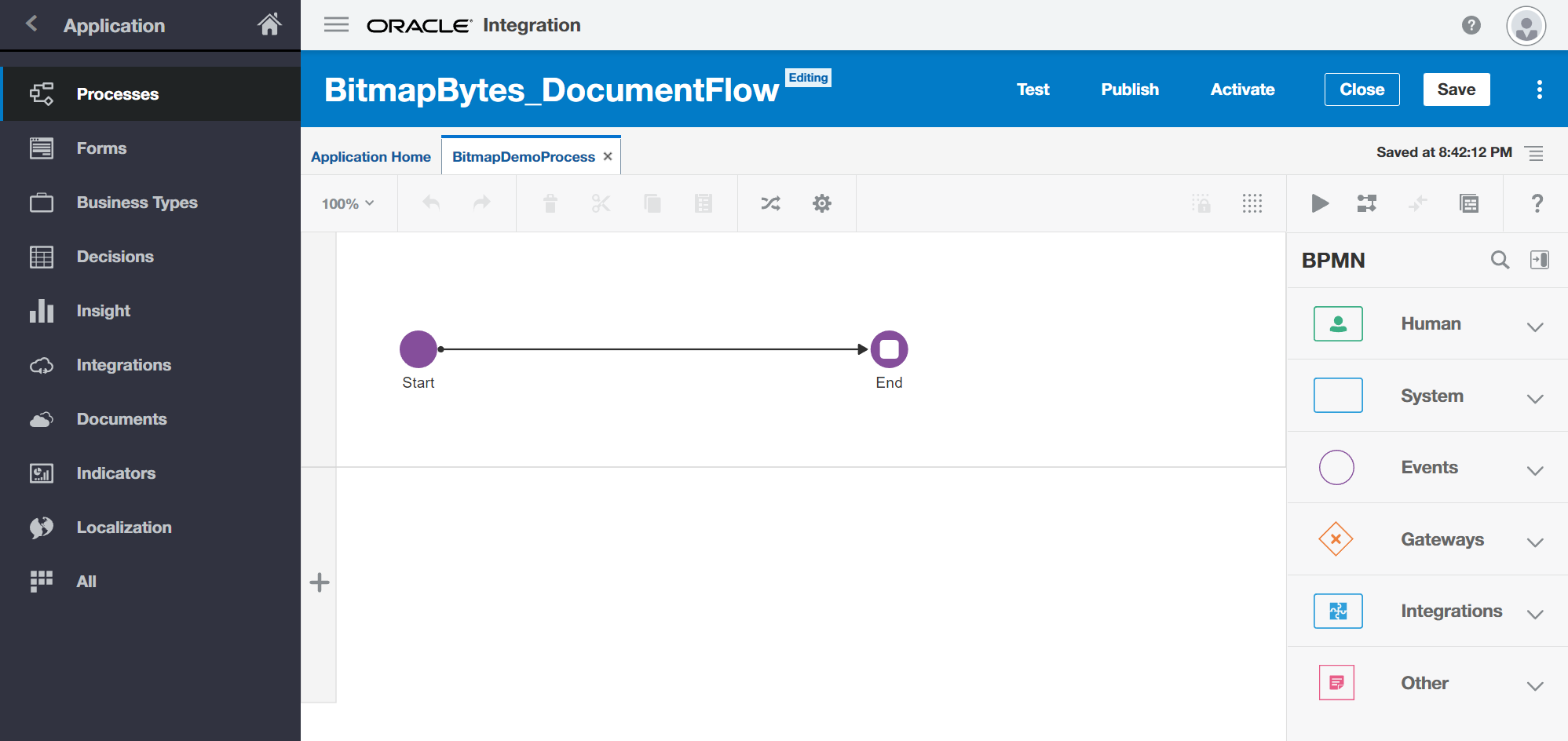
From within the Process Application editor open up the "Human" and "Events" drawer from the BPMN Panel on the right.
There are 2 OCM Event start triggers
- Document Start
Triggered when a Document is added to a OCM workflow managed folders - Folder Start
Drag and drop the following into the first swim lane.
- "Document Start Event"
- "Approve human process"
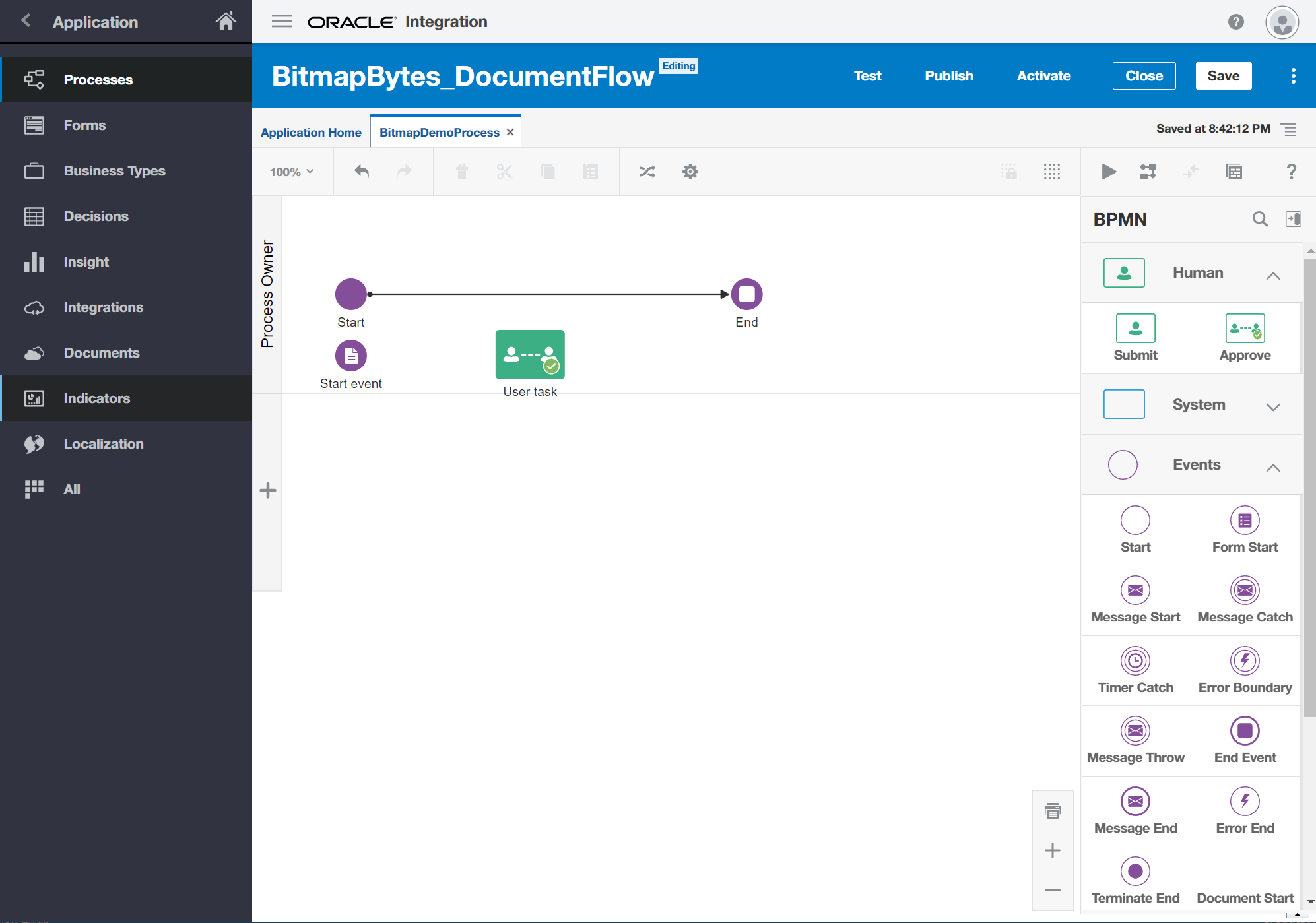
Delete the "Start" event that was preconfigured this can be done by selecting it and then selecting the trash icon.
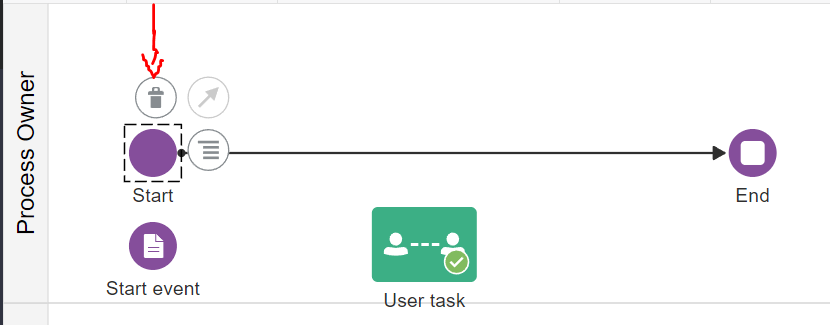
Next using the arrow icon next to trash to connect the "Start event" to the "User task" and the "User task" to the "End".
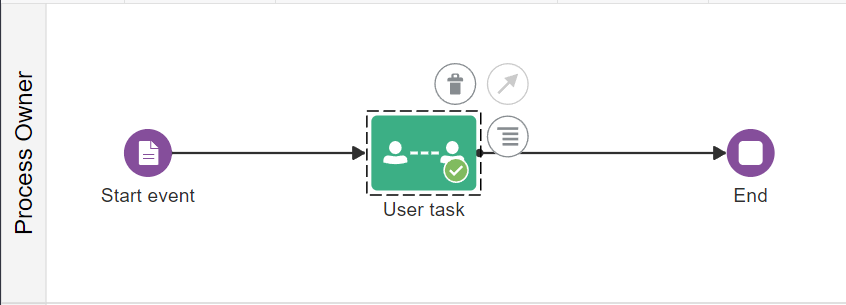
Now select the swim lane "Process Owner" and select the "Pencil" Icon and lets go ahead and define a new Role for who can approve or reject this flow.
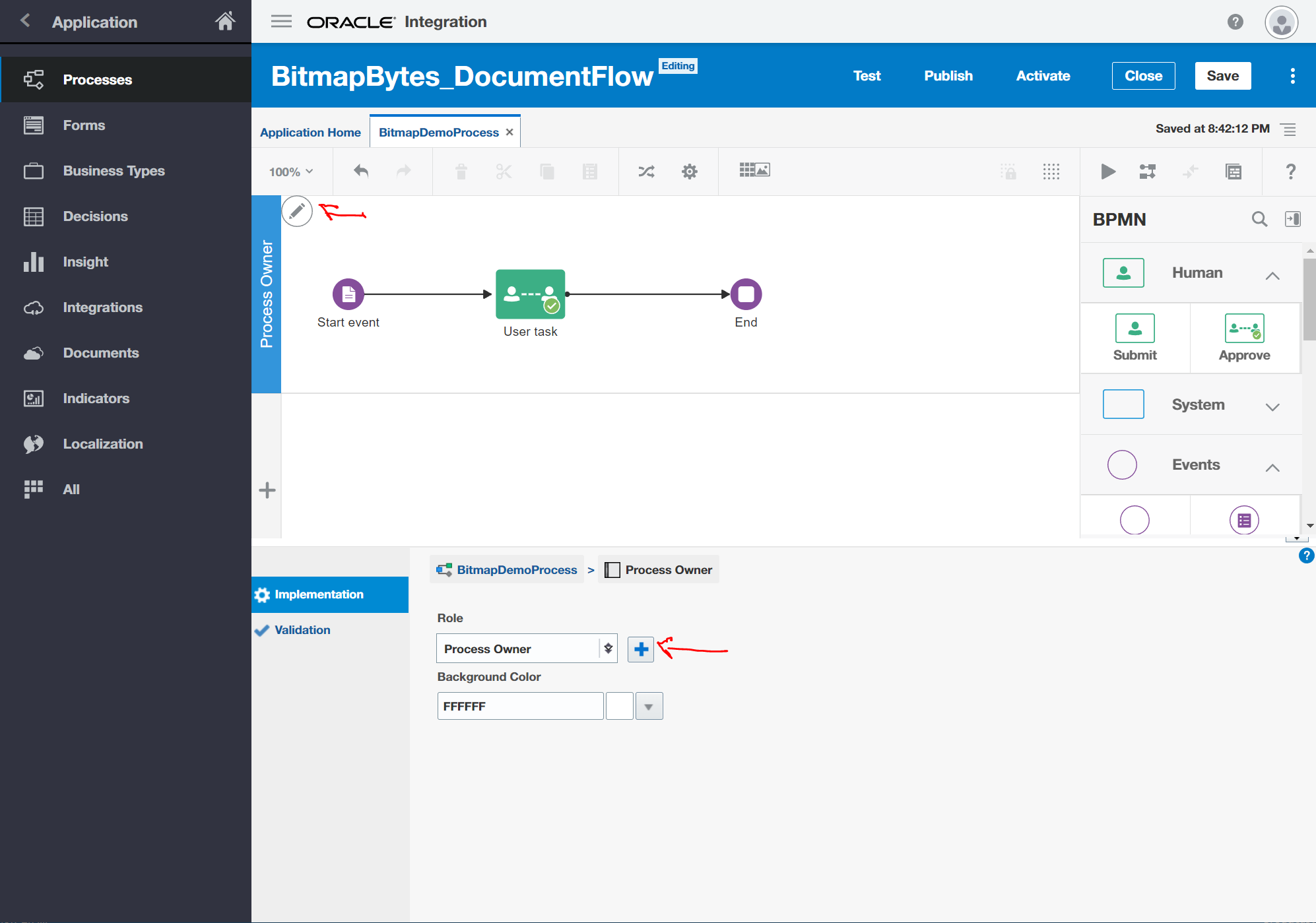
Select the plus icon next to role and enter a role name ie "DocumentApproval"
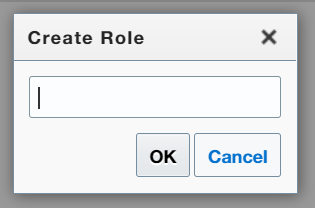
Ok next lets configure the User approval/Reject Task - Select "User Task" and update the info on "How to identify the task".ie..
Title: Document Review
Description: Please review the document copy and design.
Priority: High
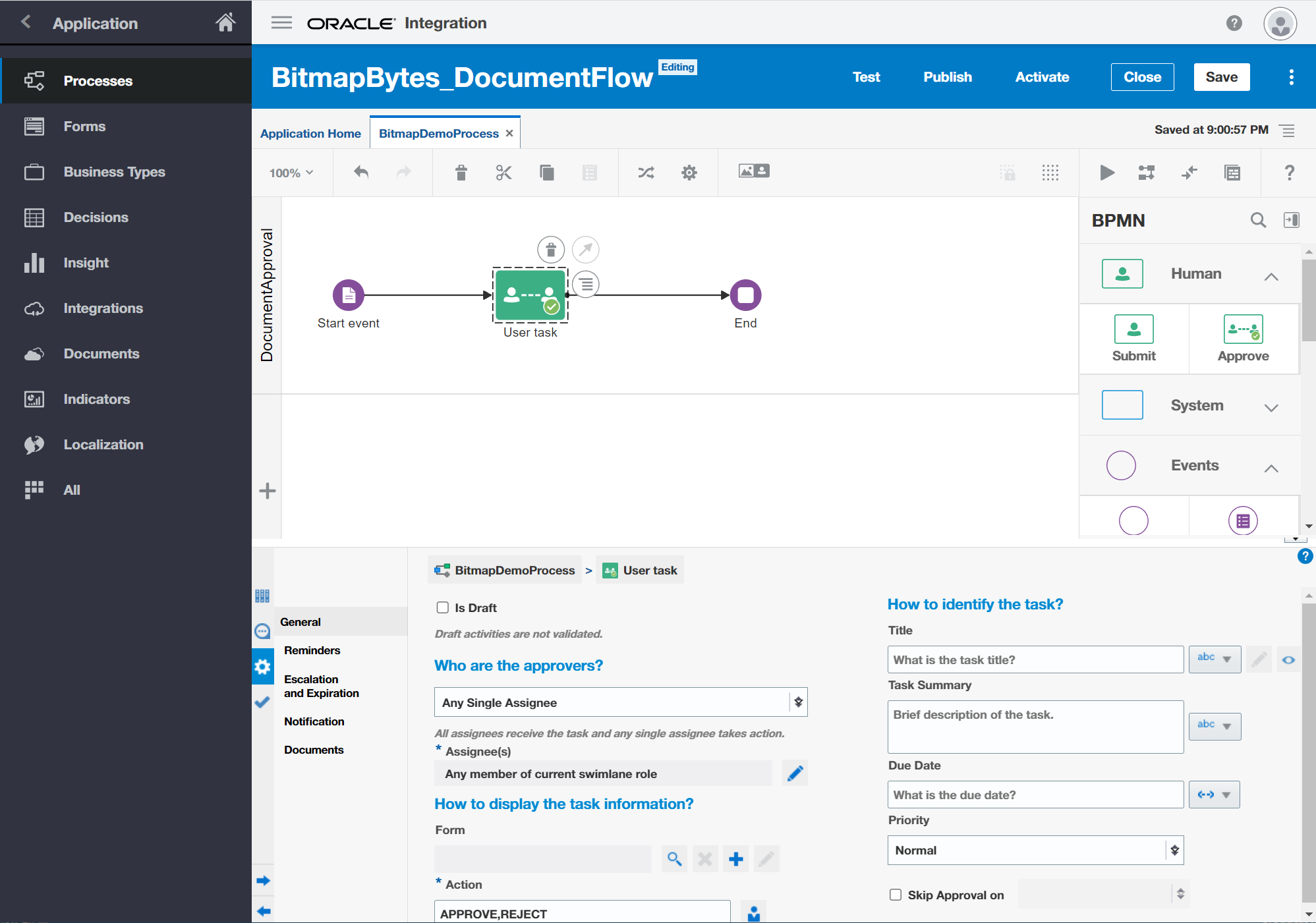
At this point select the "Save" button. Select the menu icon just under the save and Select "Validate Application".
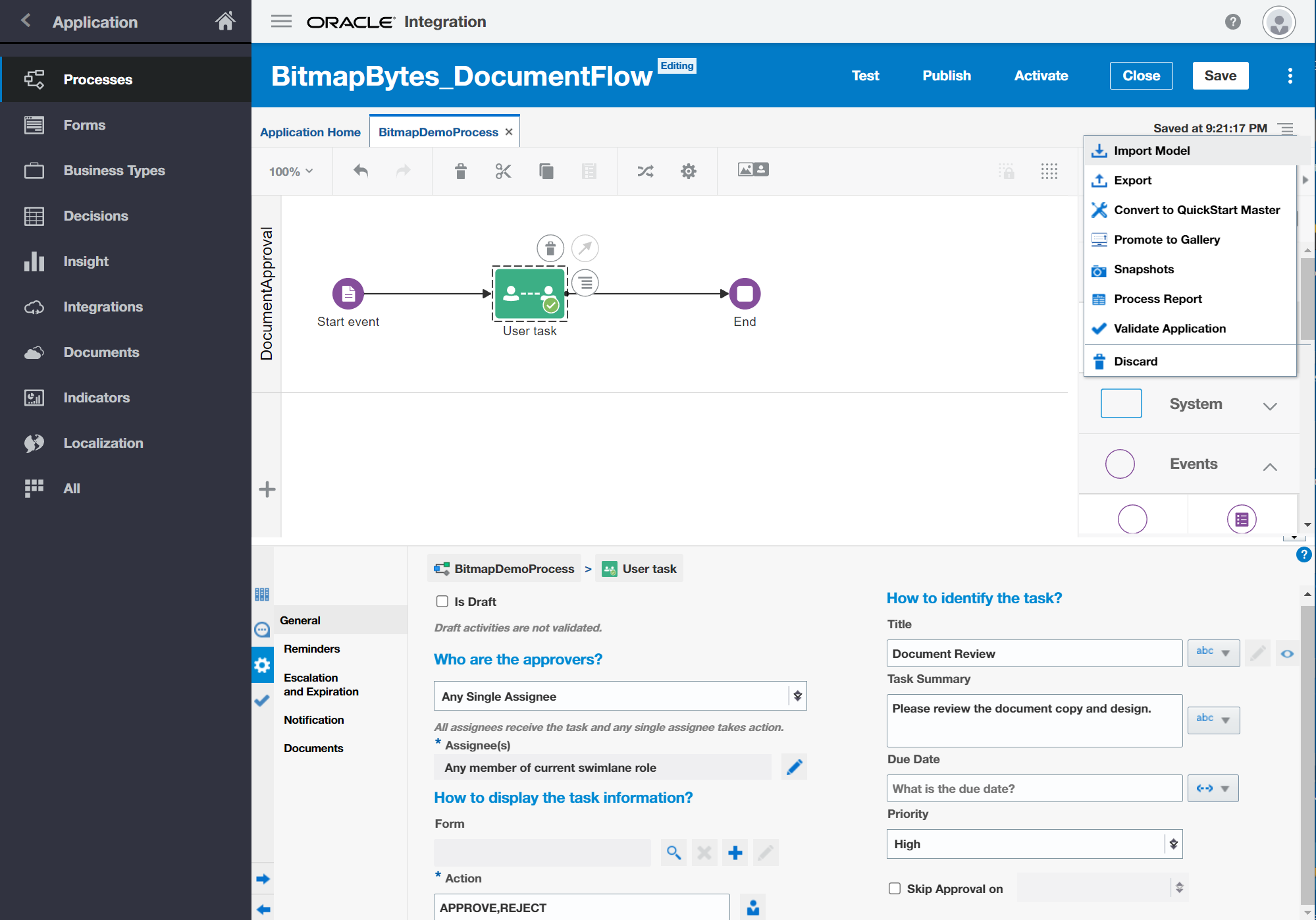
If all went well you should see a message saying "...validation was successful".
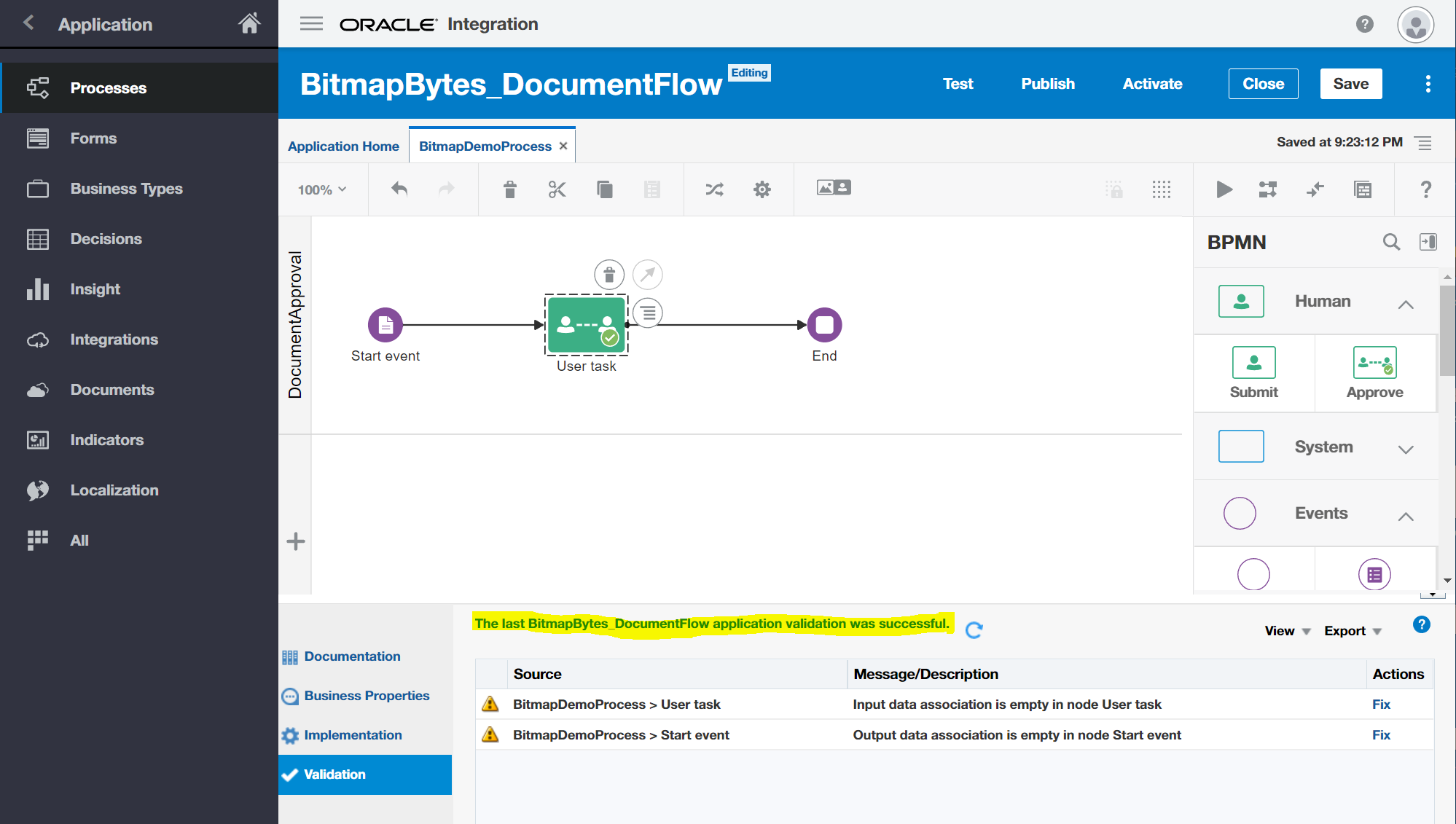
Select the "Publish" button. A modal window will popup - add in a comment in the textarea below and select the "Publish" button.
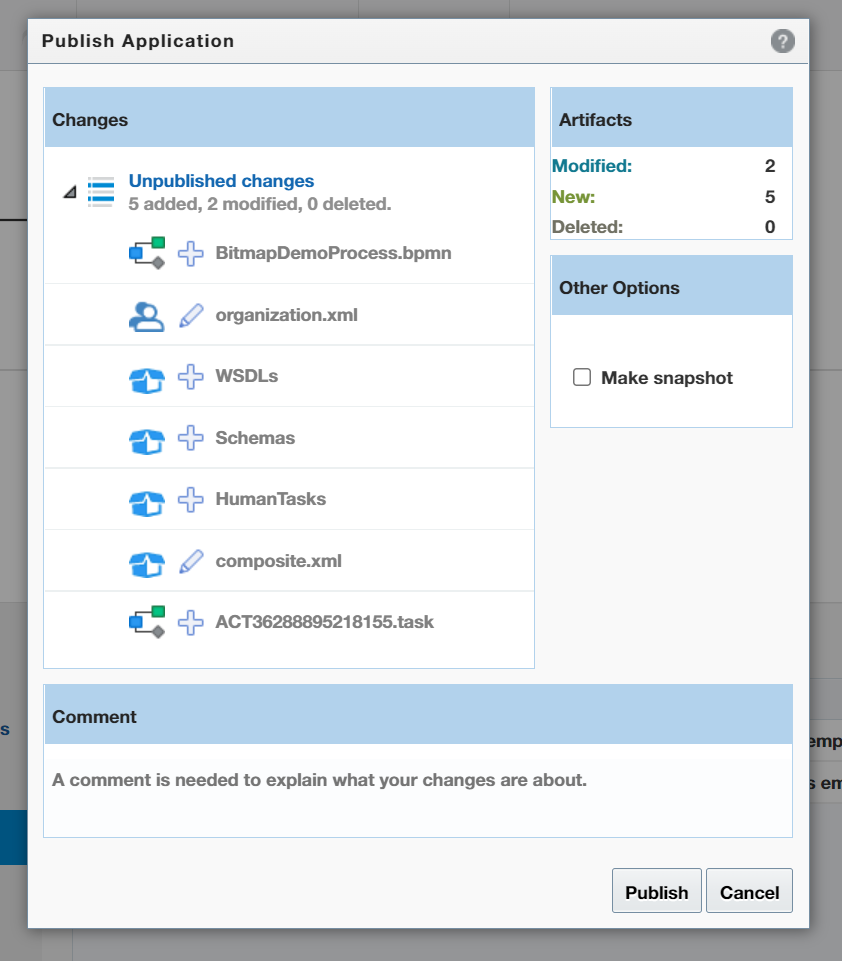
Now lets activate the process by selecting the "Activate" button.
Next select the "Activate new version" button.
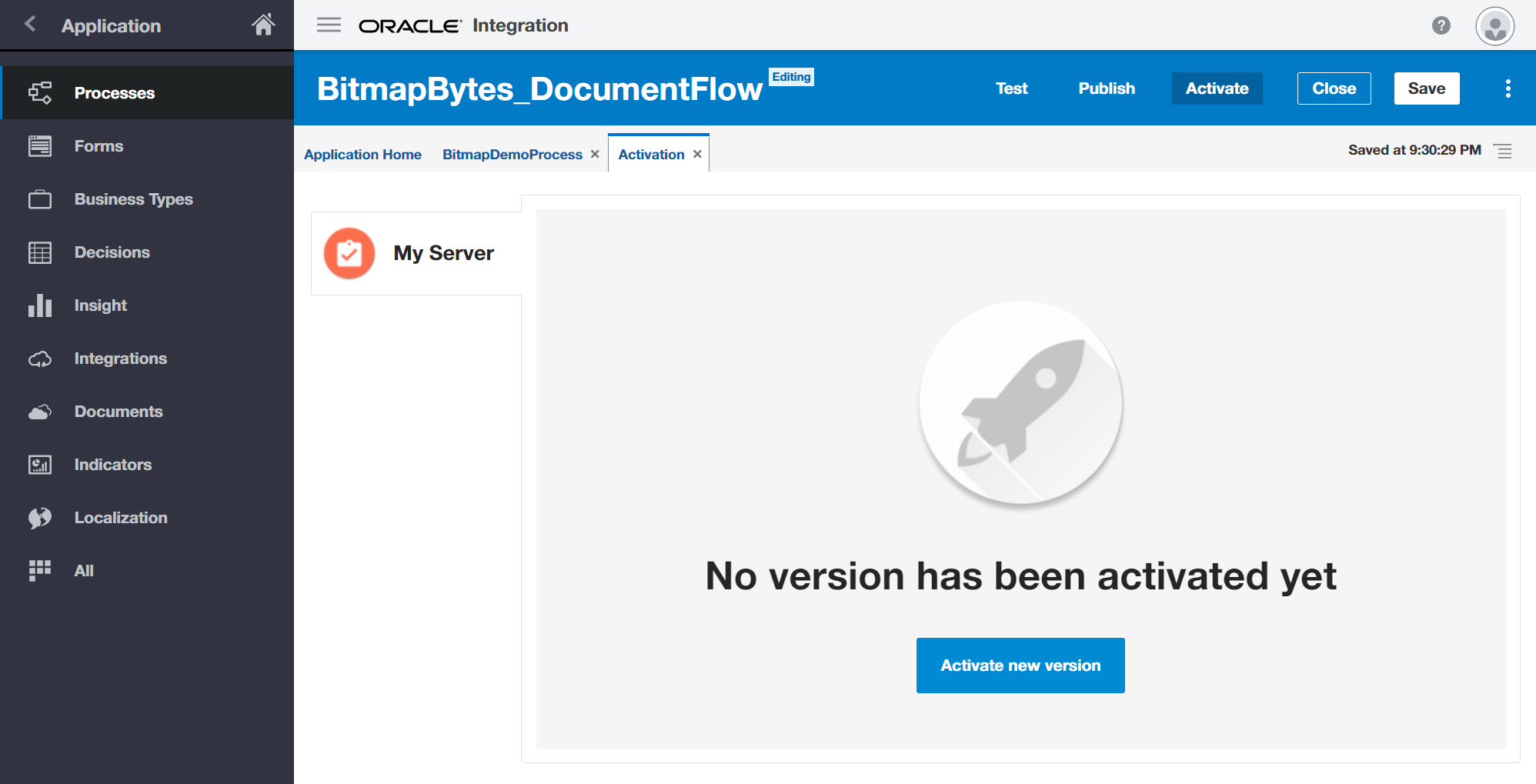
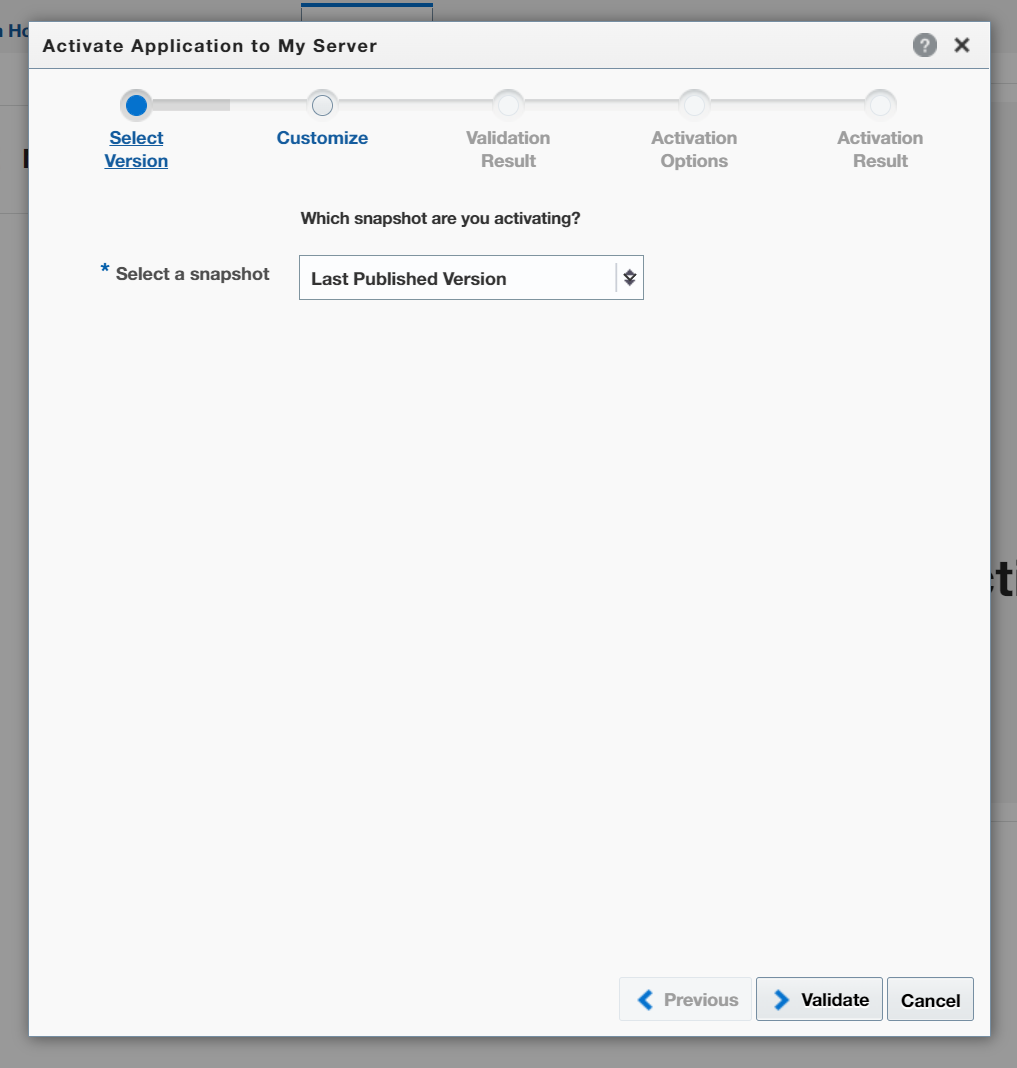
Skip through to "Activation Options" and add Version number "1.0"
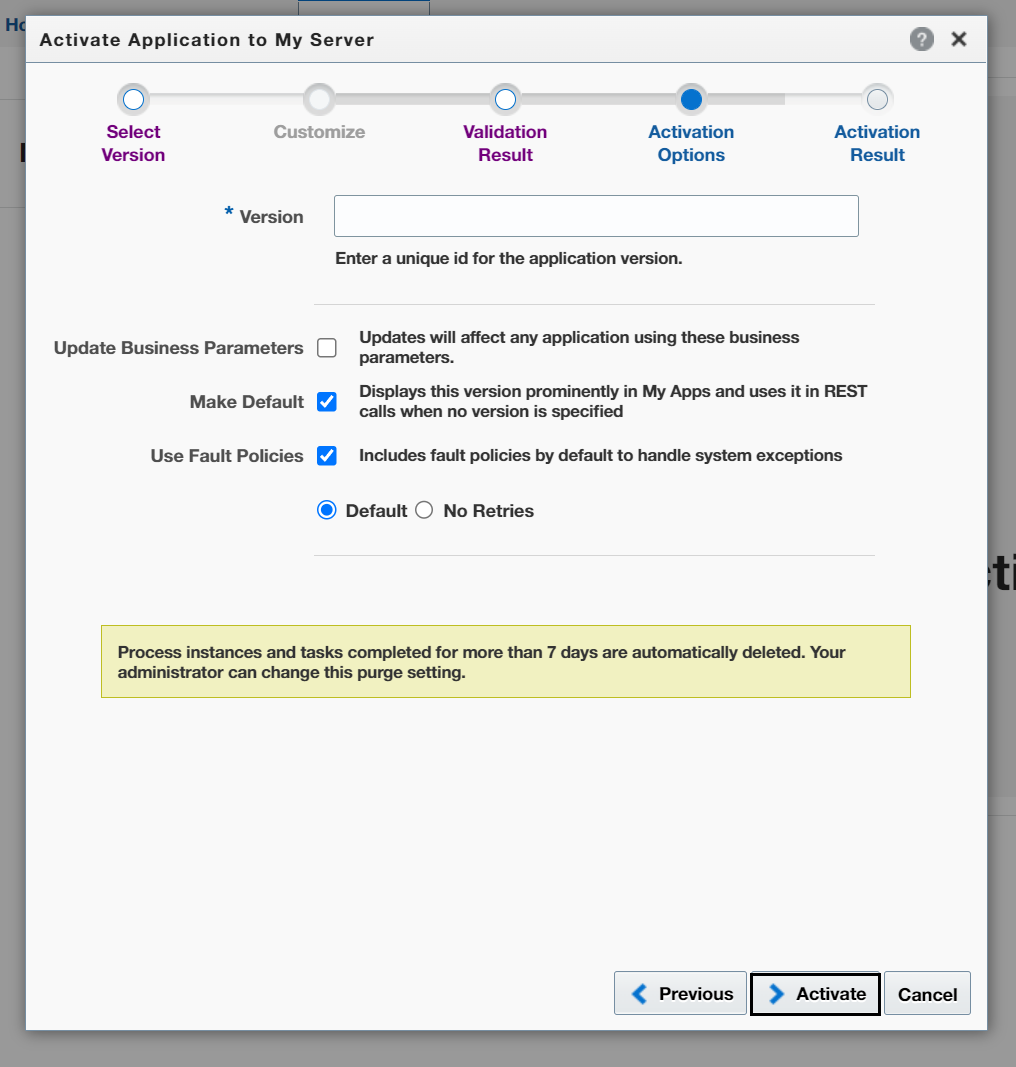
It will take a minute or so to activate.
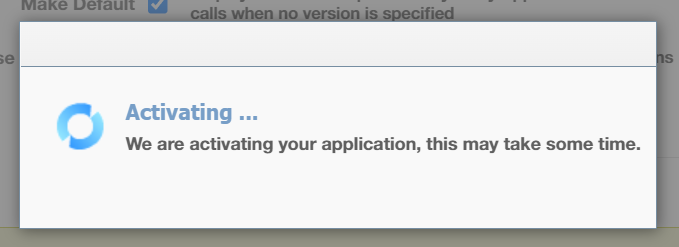
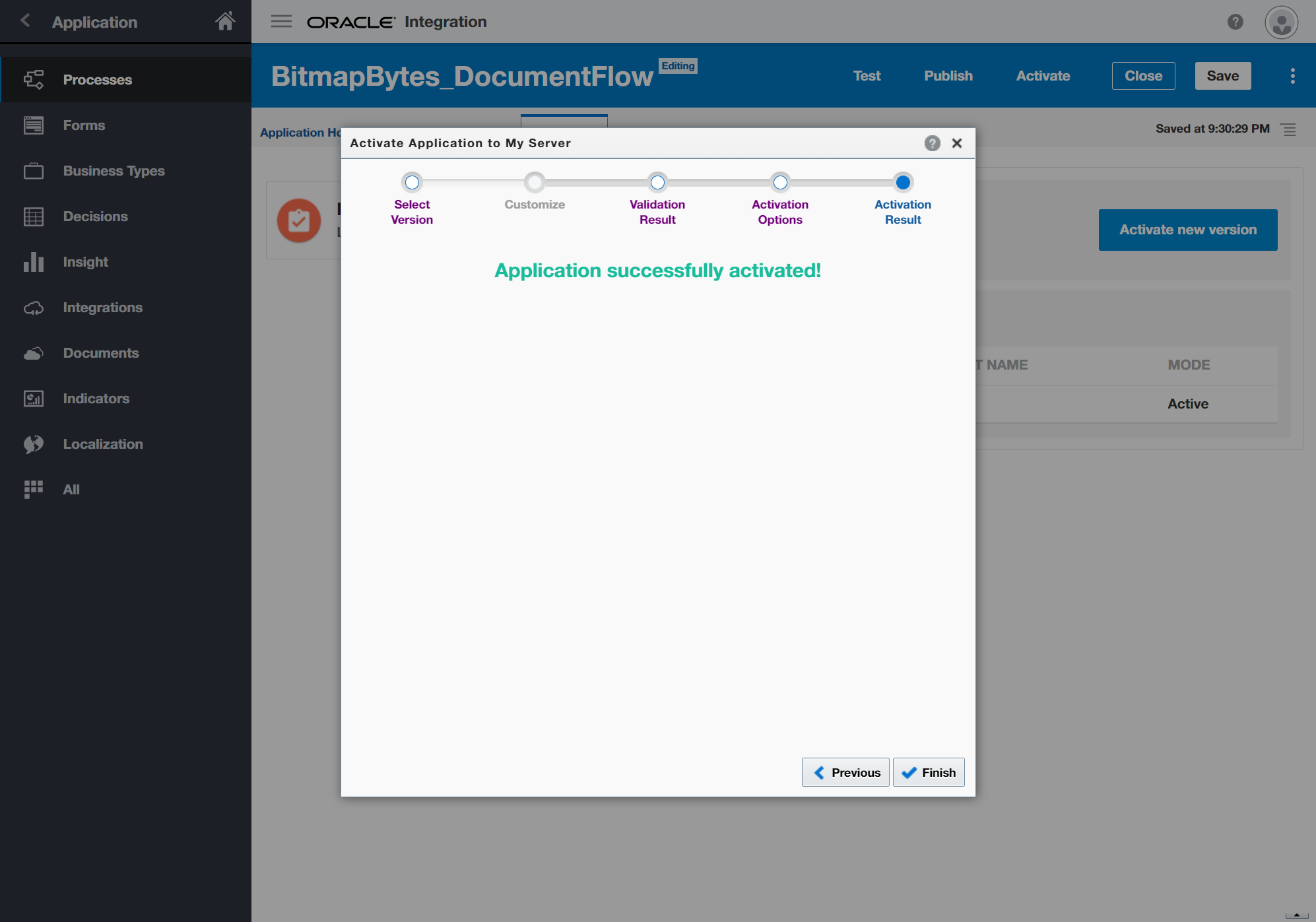
Select "Finish" and then the "Close" button.
You should see your Process Application listed.
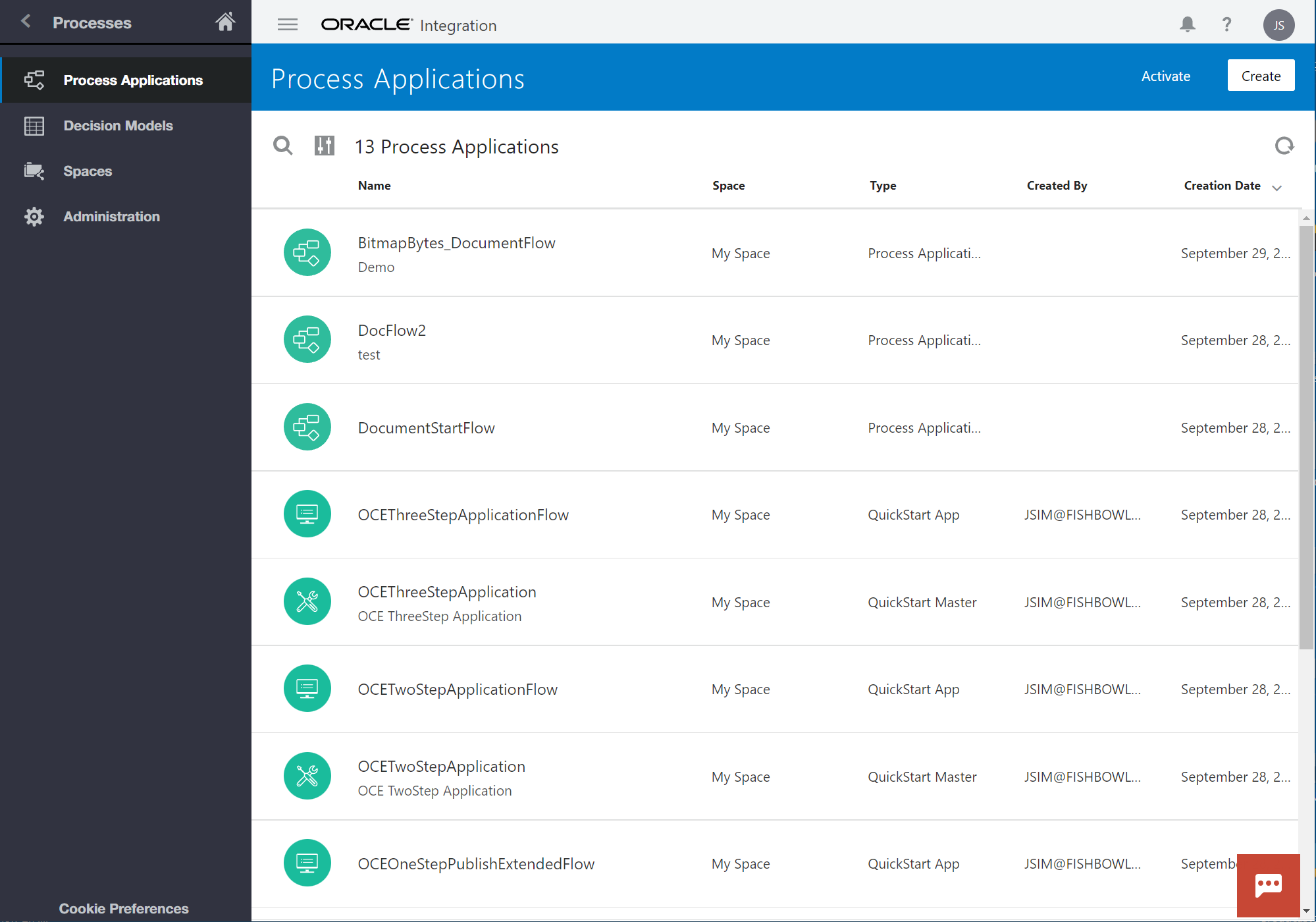
We now need to define which users are part of the role that we defined earlier for the swim lane DocumentApproval.
From the OIC Dashboard Select "My Tasks" >> "Administration".
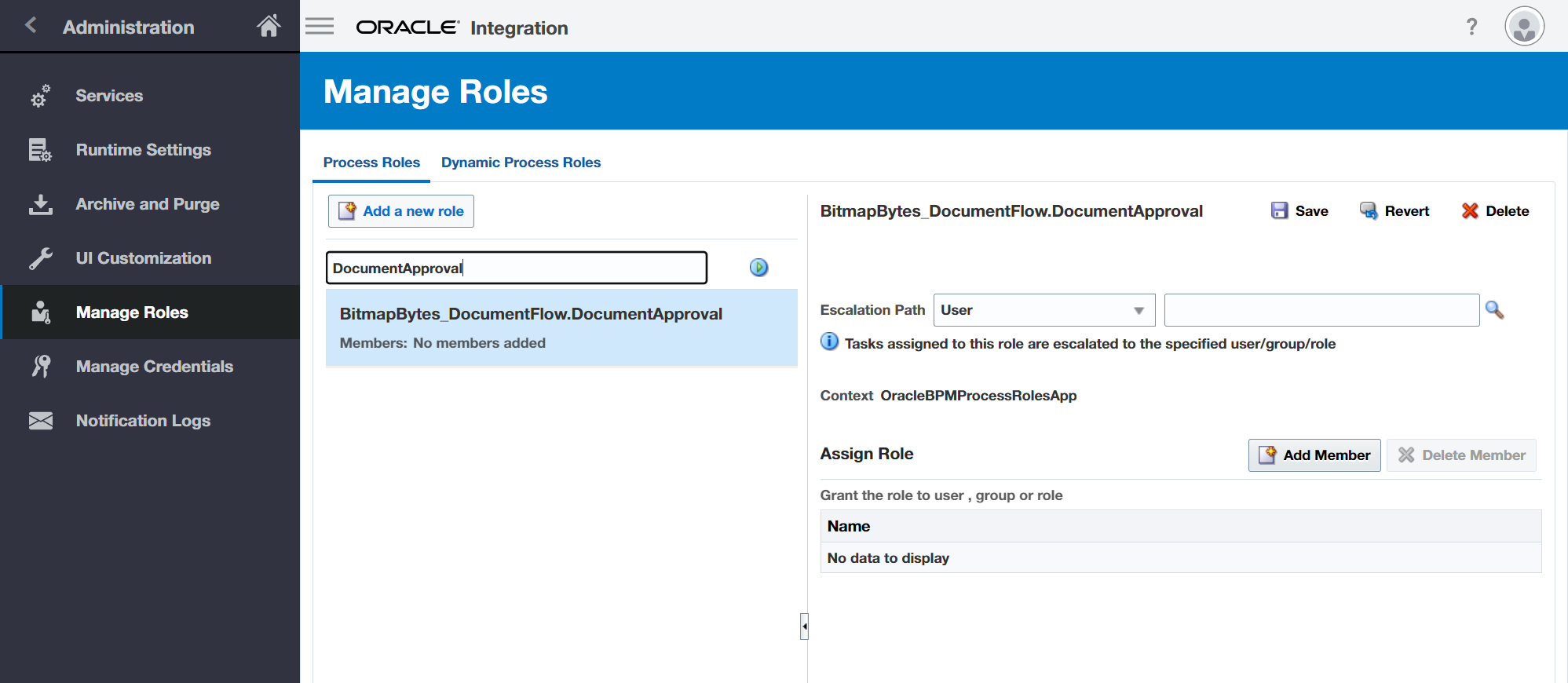
Search for the Role you created and Select the "Add Member" button. From the model window search and add your account.
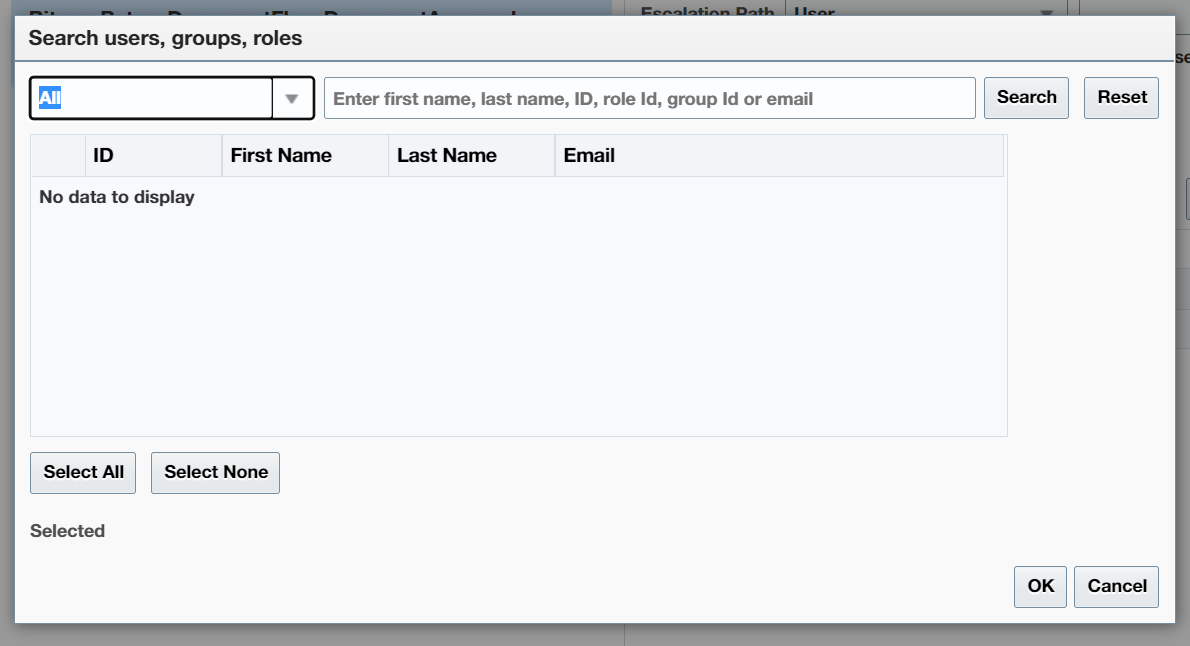
Add Process against a documents folder in OCM
Open Oracle Content Management Do'cuments - Create a folder and open it and the properties side panel.
At the bottom of the properties panel you will see a toggle - this is where you can enable and target a process to trigger.
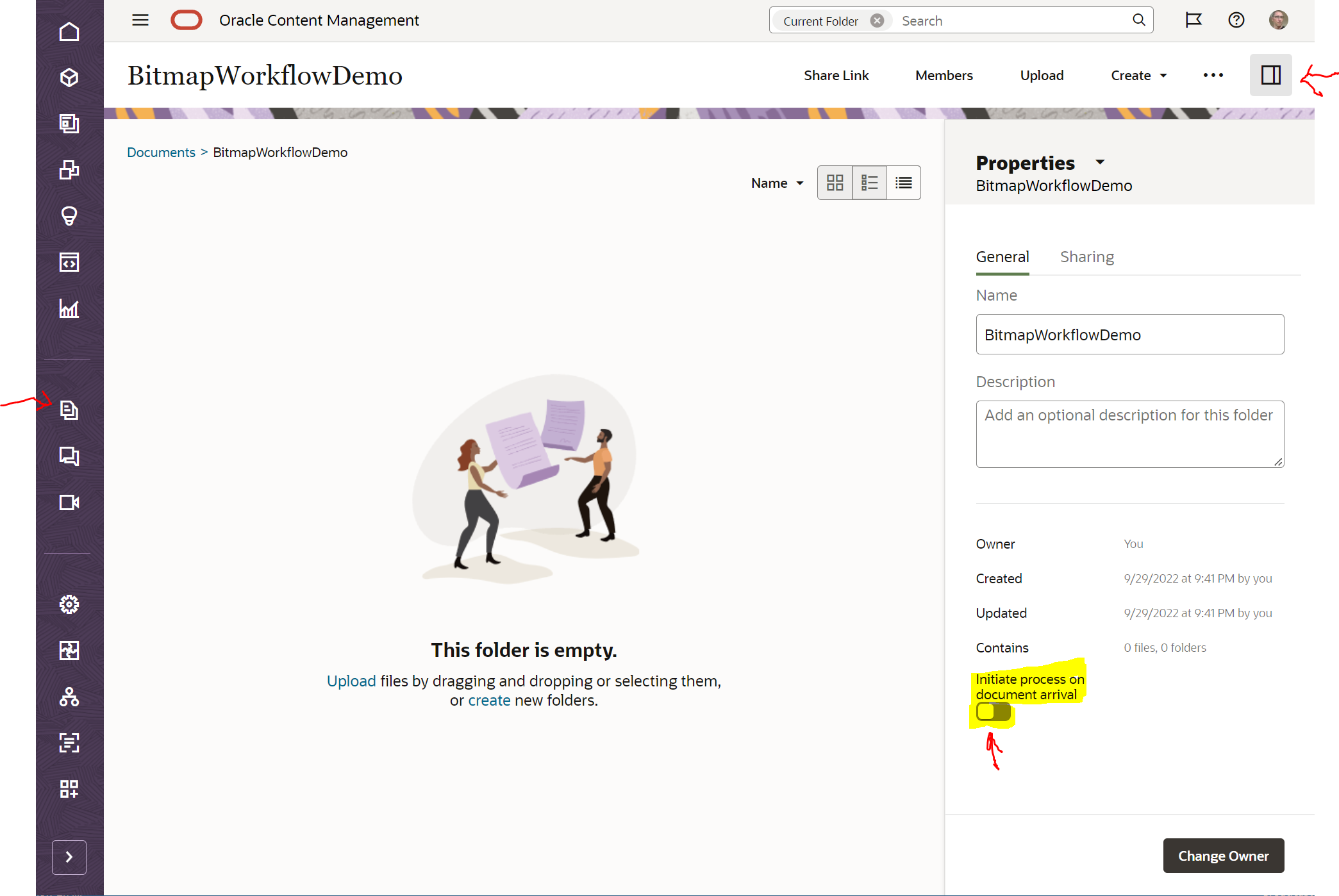
Select the process name that you created and drop in a document to kick off the process workflow - if you create a ew revision it will kickoff another workflow.

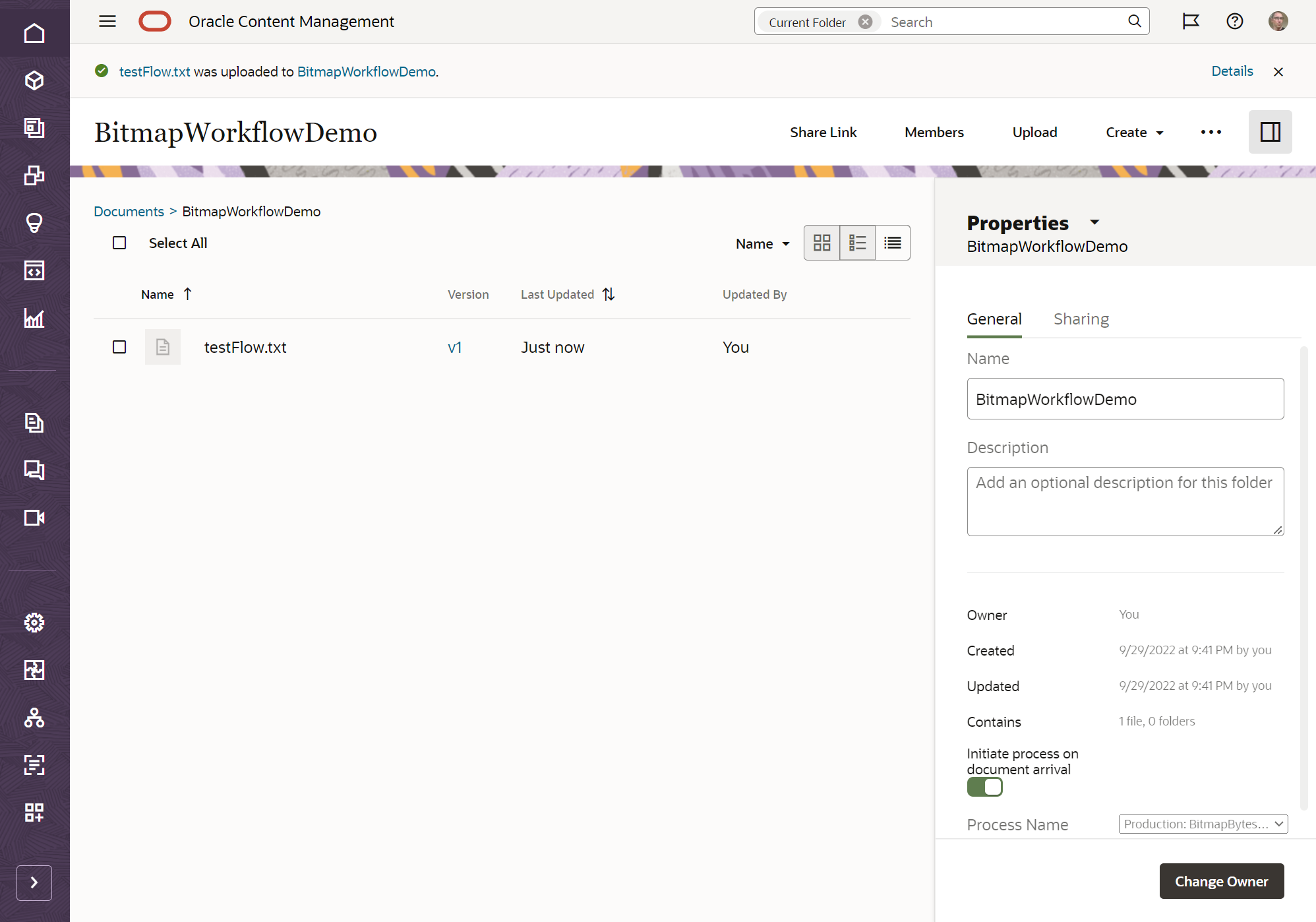
Review and approve/decline OCM Documents
From OIC Select "My Tasks" you should see your human task waiting to be approved with the title, description and priority icon you setup earlier.
Select the task.
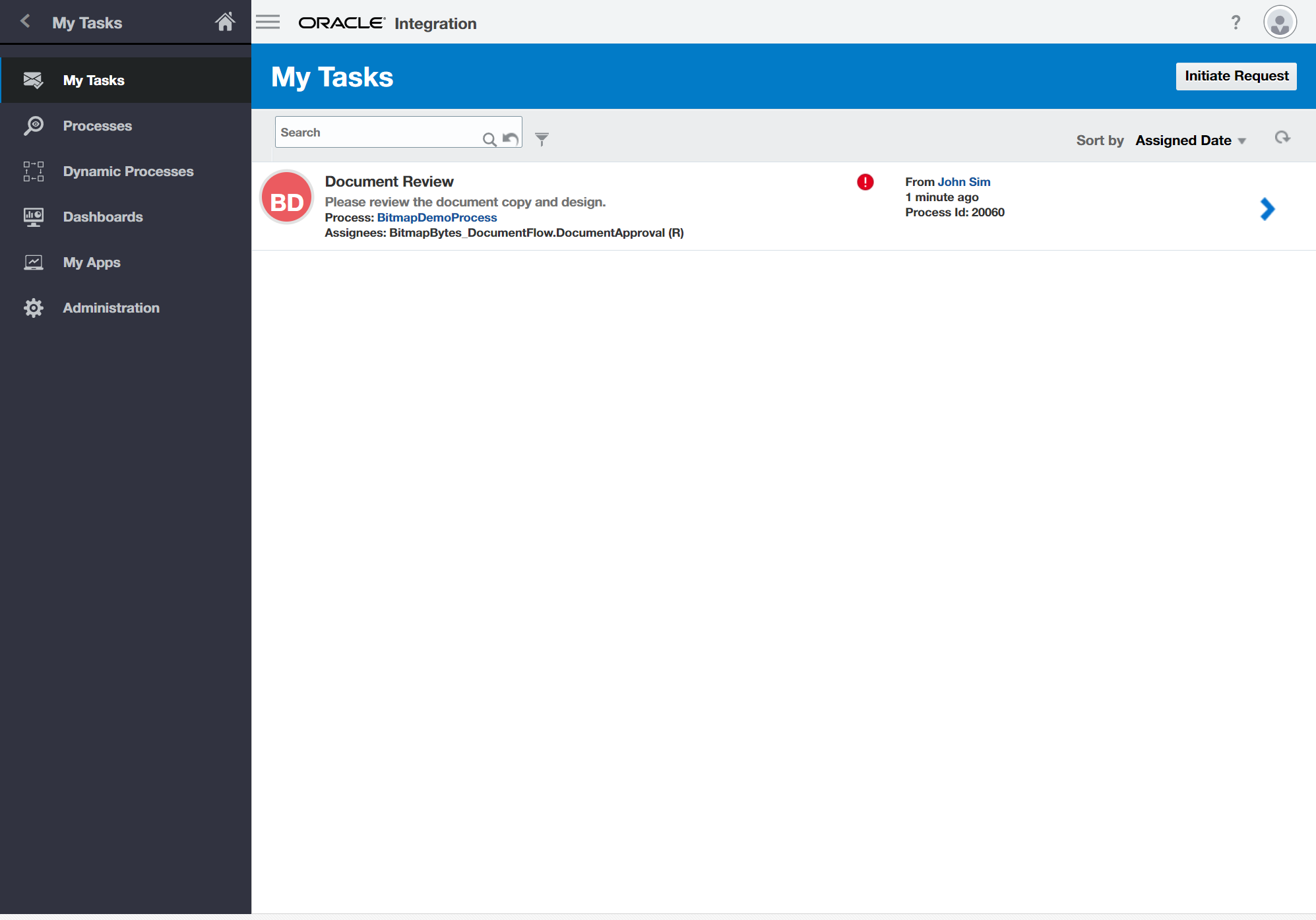
From here you can comment, Approve or Reject the tasks.
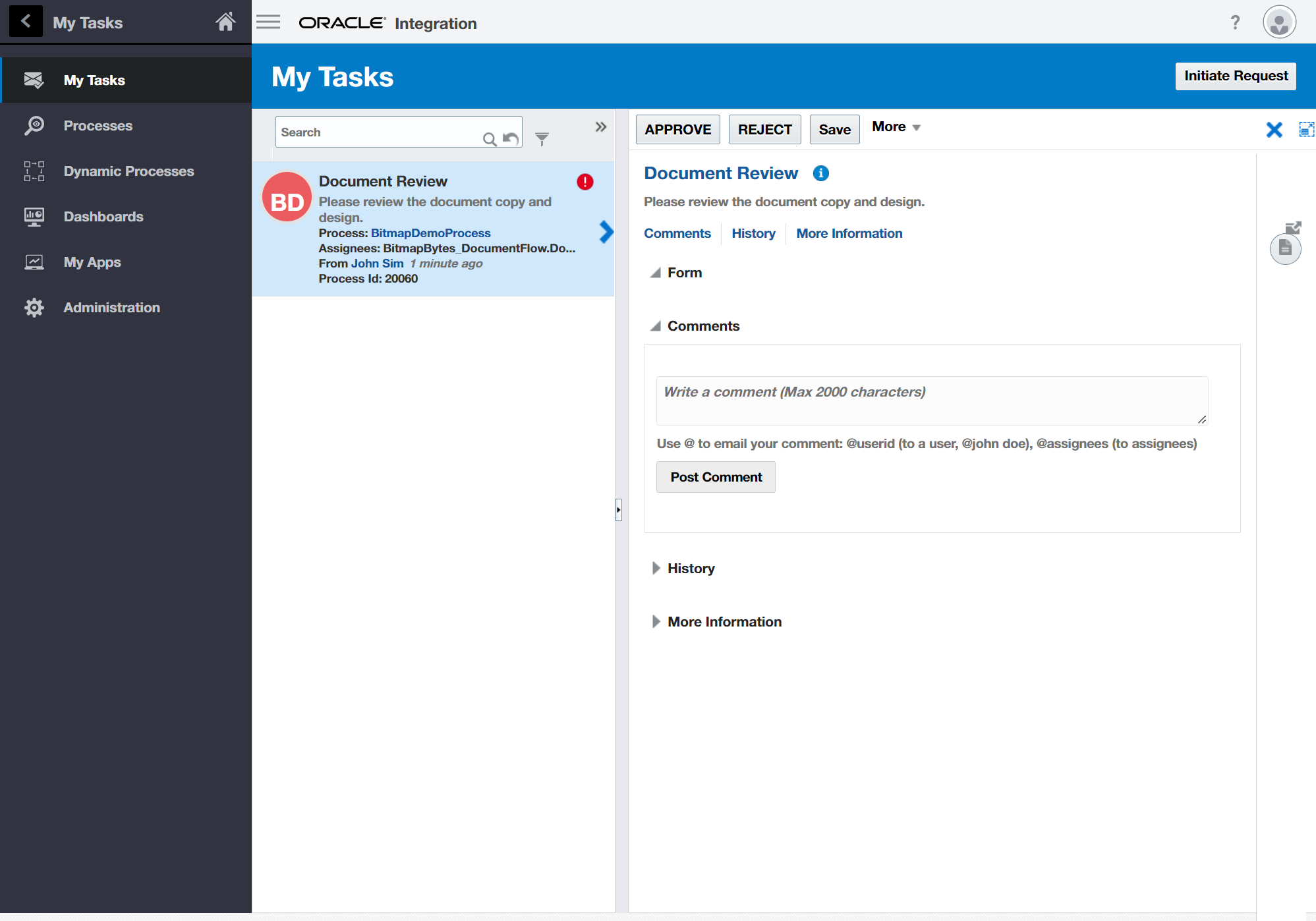
First lets open the document and review it - you can do this by selecting the document icon.
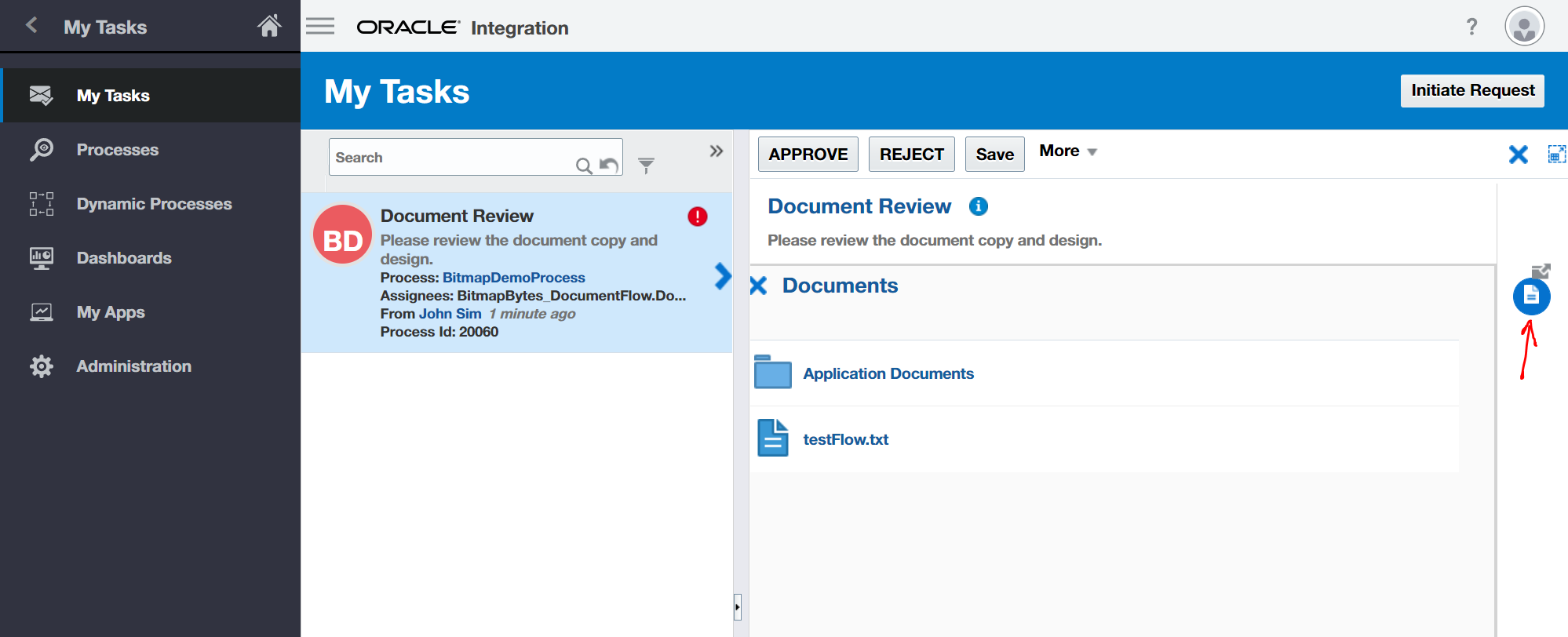
Select the document you dropped in mine was testFlow.txt you will be able to preview or download the file to review the asset.
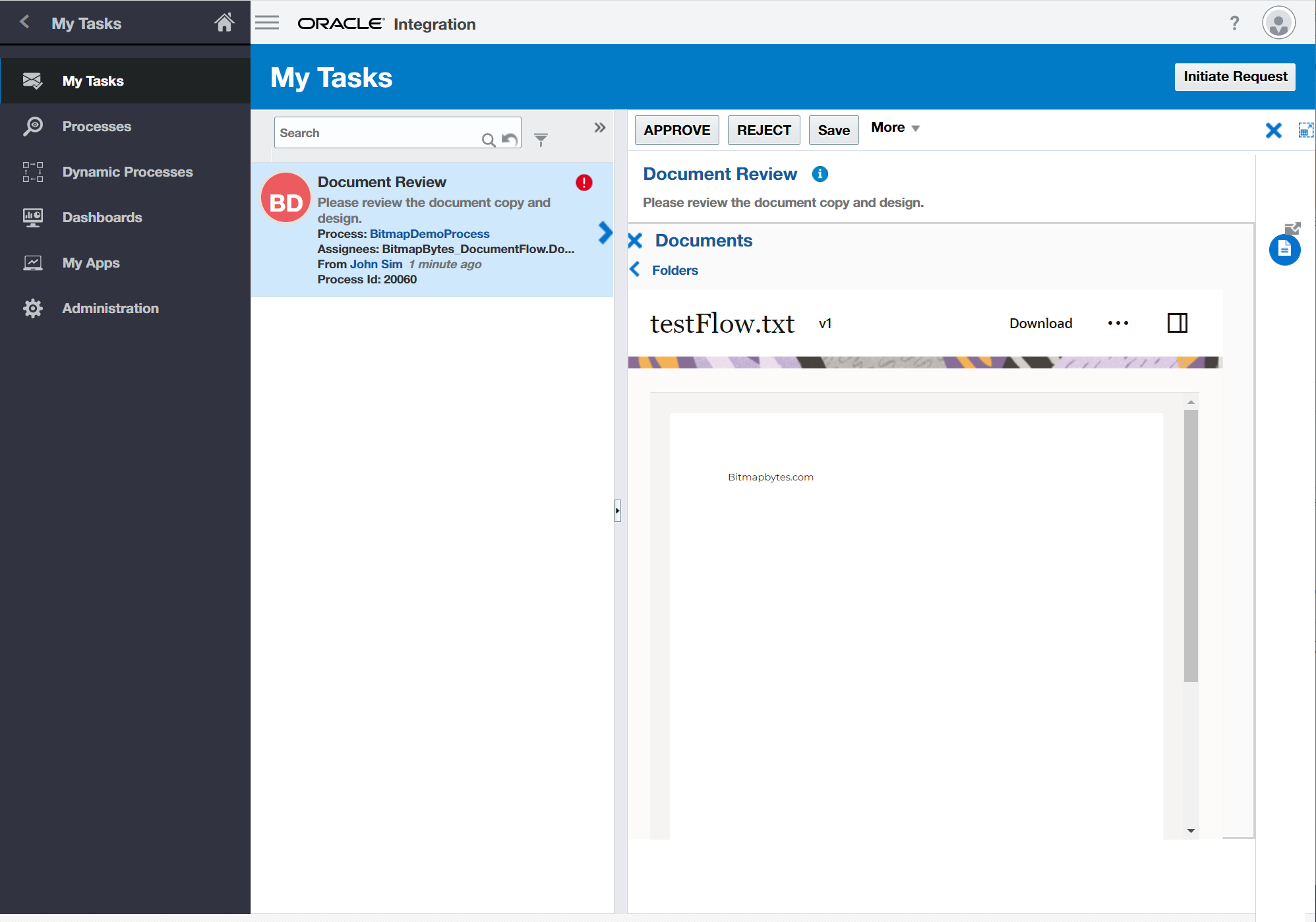
Select Approve to approve the document. This will return you to the "My Tasks" Overview page - you will see your task has now gone.

That's it - hope this has helped explain how to connect OCM Documents with PCS.
In the next post I'll cover the new OCM Asset integrated workflow process UI and setting up the samples provided in the workflow content registration page.