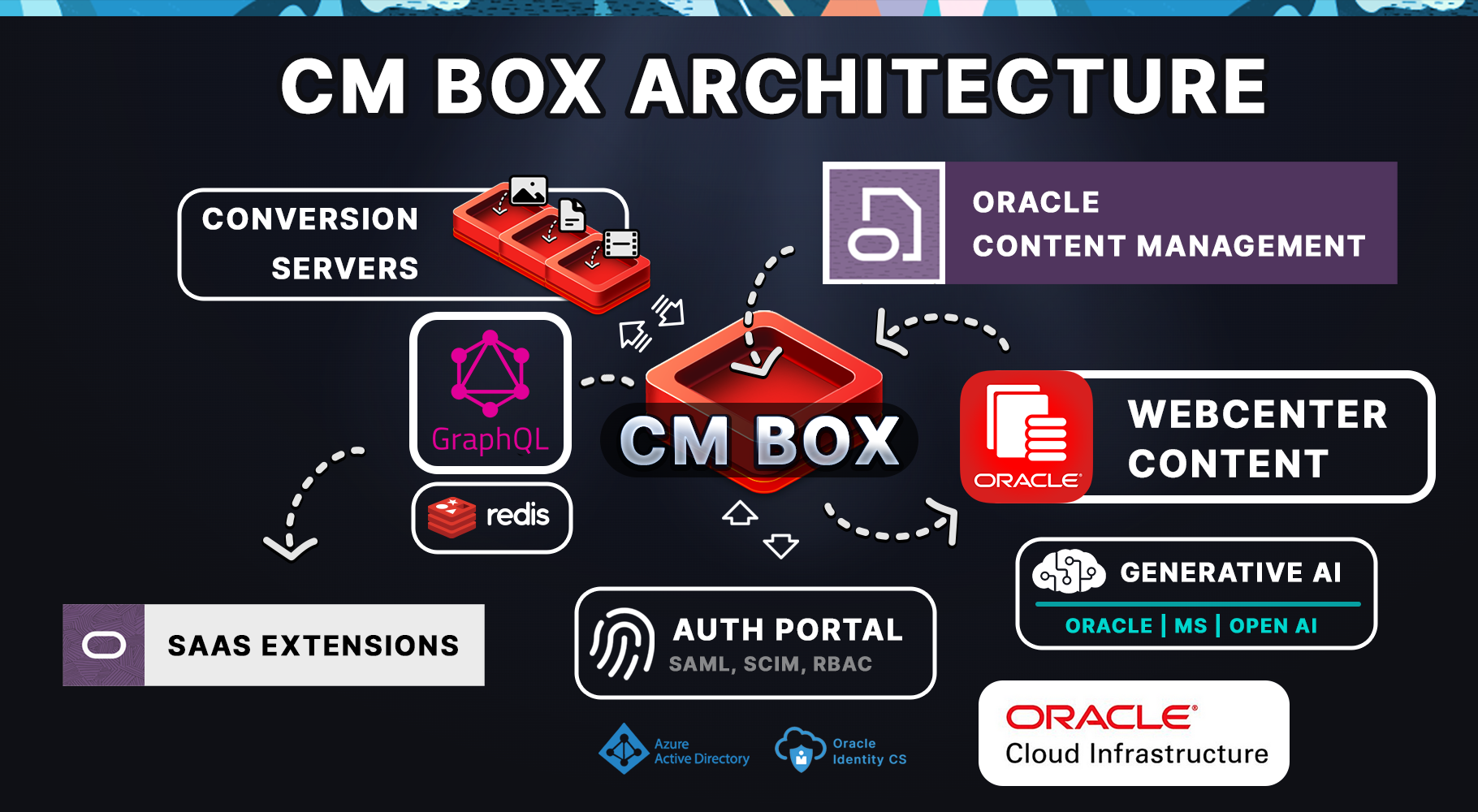How to: Back-Up Oracle Content Management
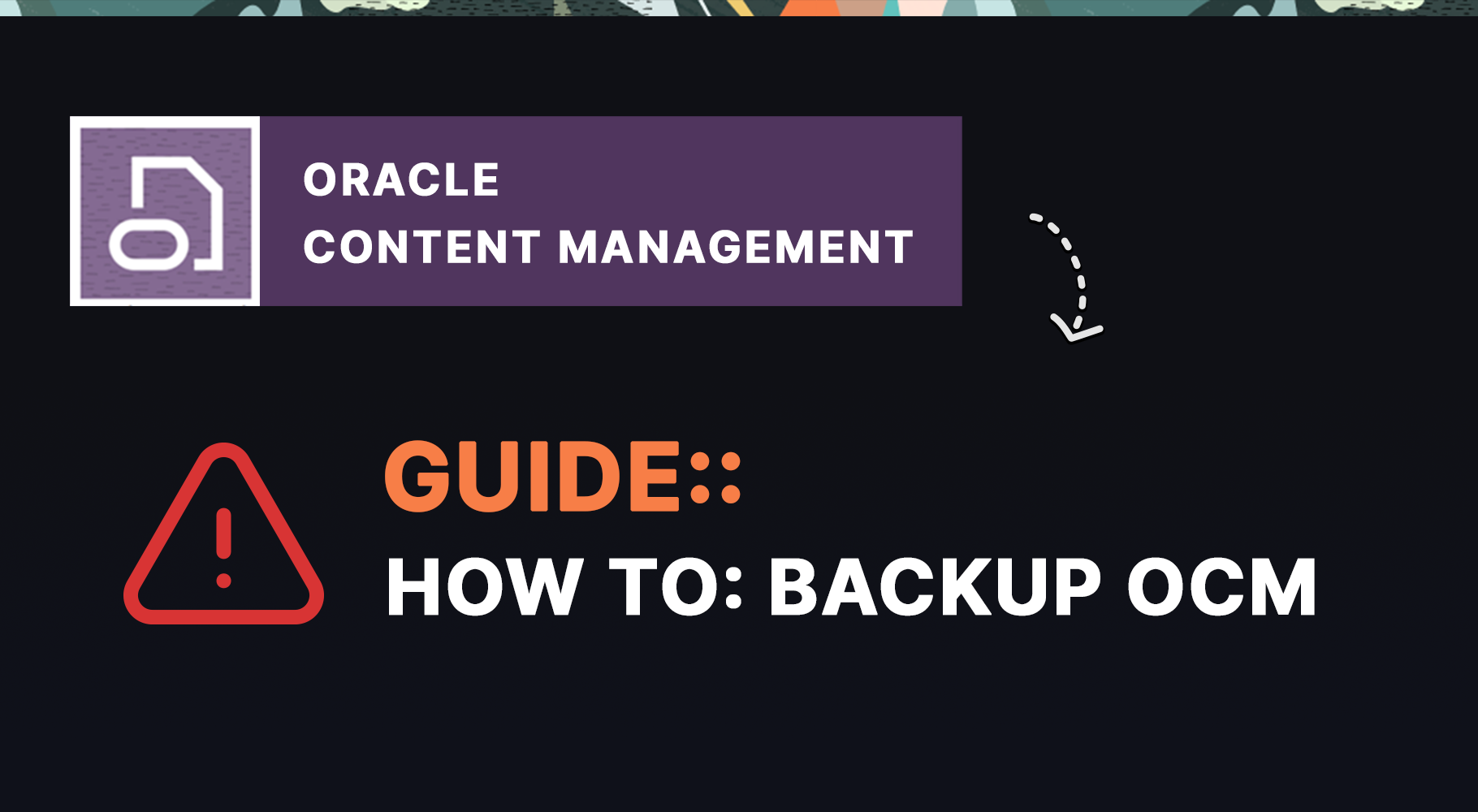
Oracle Content Management is now in EOS 2025 - unfortunately there is no 1 click backup option available today OOTB with the OCM Web UI. However with the OCM CLI Toolkit you can execute a suite of commands to easily achieve this and backup your data and meta information in JSON format.
In this post I'm going to run through how to easily backup your OCM instance locally with the OCM Toolkit -
1. Download and Install OCM Toolkit
The toolkit is available on github:
If you are new to the OCM Toolkit you can check out a previous guide of mine on how to setup and configure it here:
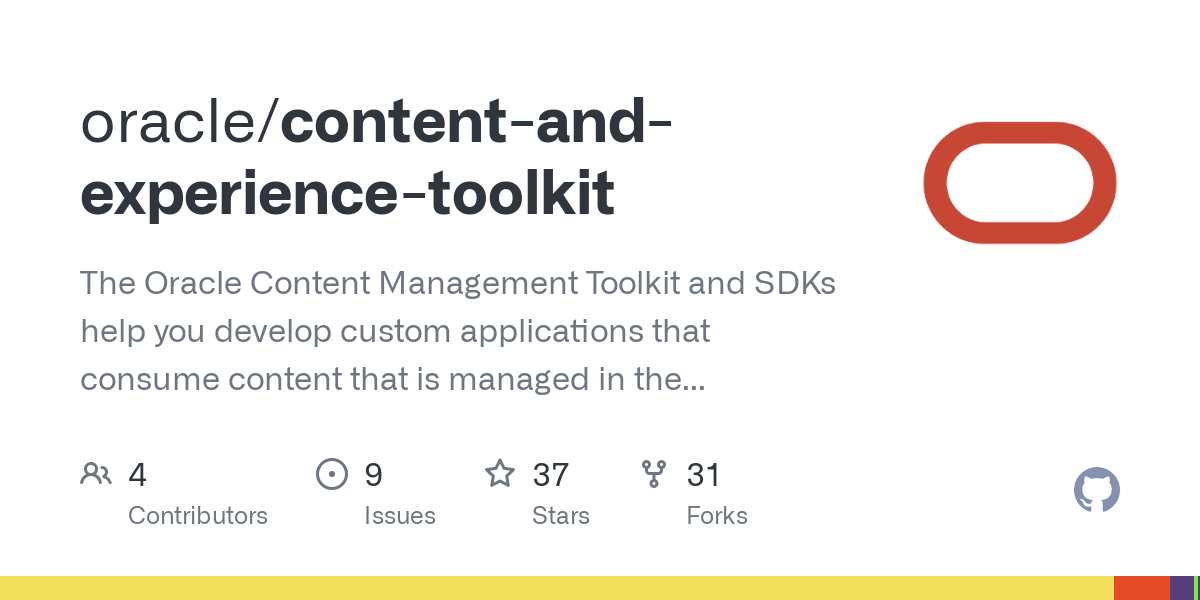
2.Backup Asset Repository Data
The easiest way I have found in the past is to use the transfer-content CMD line this will create 2 batch scripts - one to download a backup of all the asset data in batches from a repository and the other to upload the downloaded batches to another OCM instance
(You have to manually execute the script once generated - you won't need the second batch script that is only for transferring the content to another OCM instance).
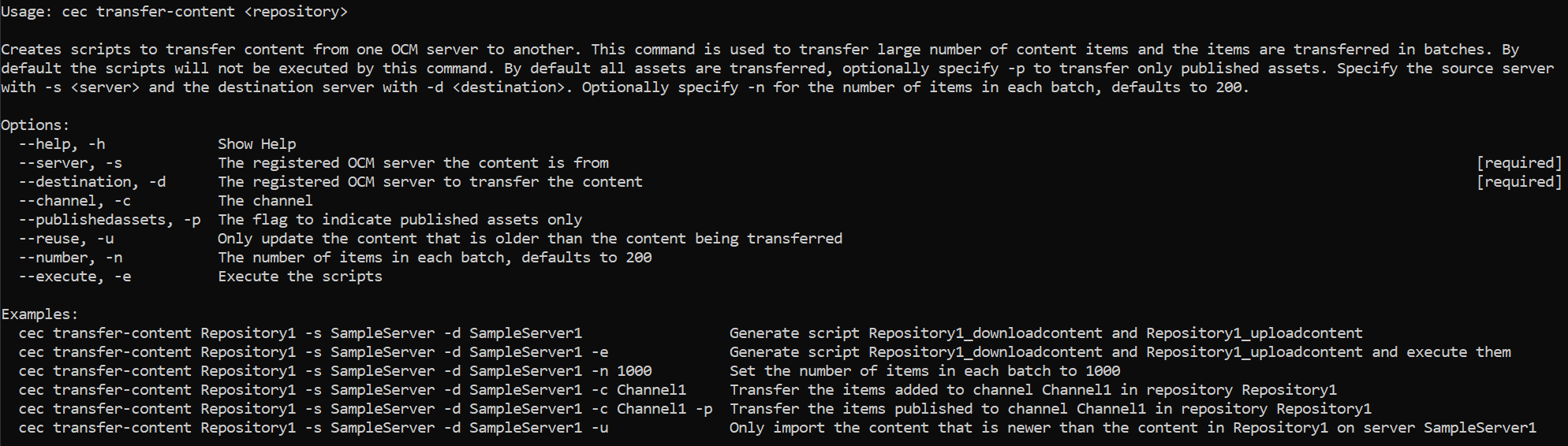
Here is the CMD line I use below - enter the repository name not ID and specify the OCM Server name you defined when you registered your server with the Toolkit using the cec register-server CMD - and if you want define the batch size.
You should now see within your OCM Toolkit folder 2 batch files [RepositoryName]_downloadcontent.bat and _uploadcontent.bat.
If you edit with notepad++ [RepositoryName]_downloadcontent.bat you will see the cmd line and the batched folders that the toolkit creates.
3.Backup your Site Content
If you are only interested in backing up your site content you can run a similar script as above - the only difference I usually set the -p flag so that you only download the assets that have been published alongside the site.
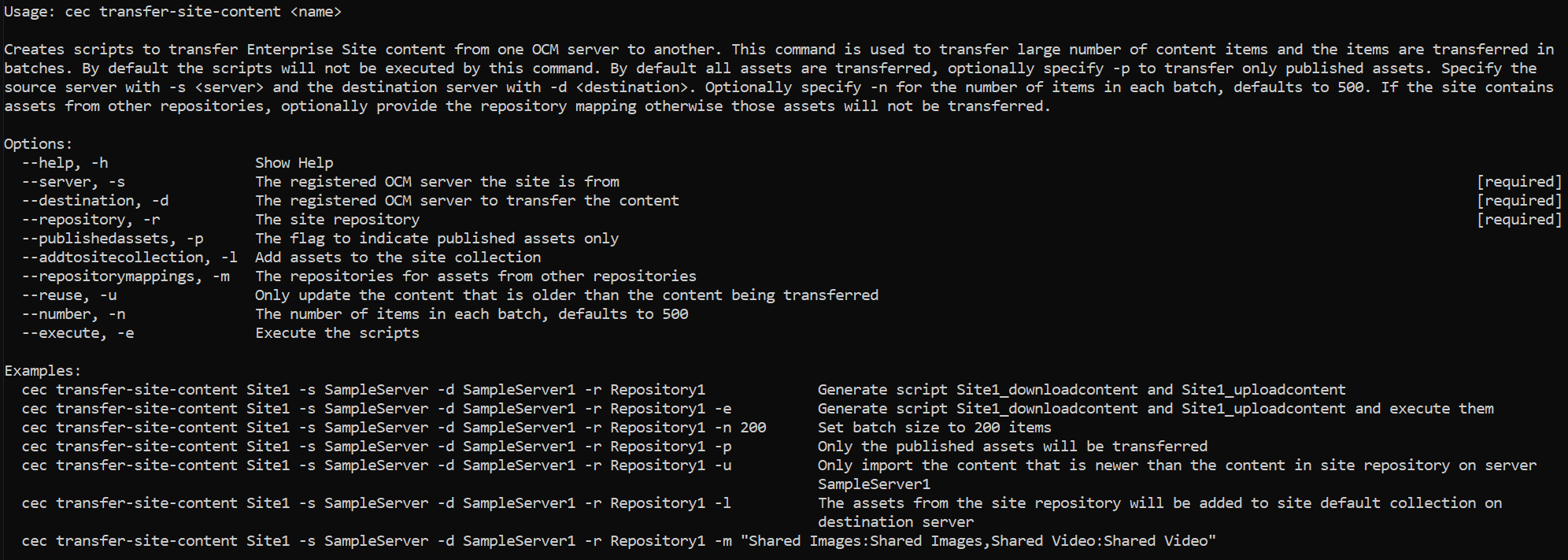
If you want you can also use the toolkit to backup your site components, templates, themes - however these may not be as useful if you a migrating to another CMS that doesn't replicate the OCM Sites capabilities such as Fishbowl Solutions CM Box platform and there may be a lot of additional coding refactoring required.
4.Backup your documents
Things start to get a little tricky at this point.. As an admin you will not be able to access other users documents - the easiest approach would be to ask your users to download and install the OCM desktop app and get them to manually backup important files to their local machine.
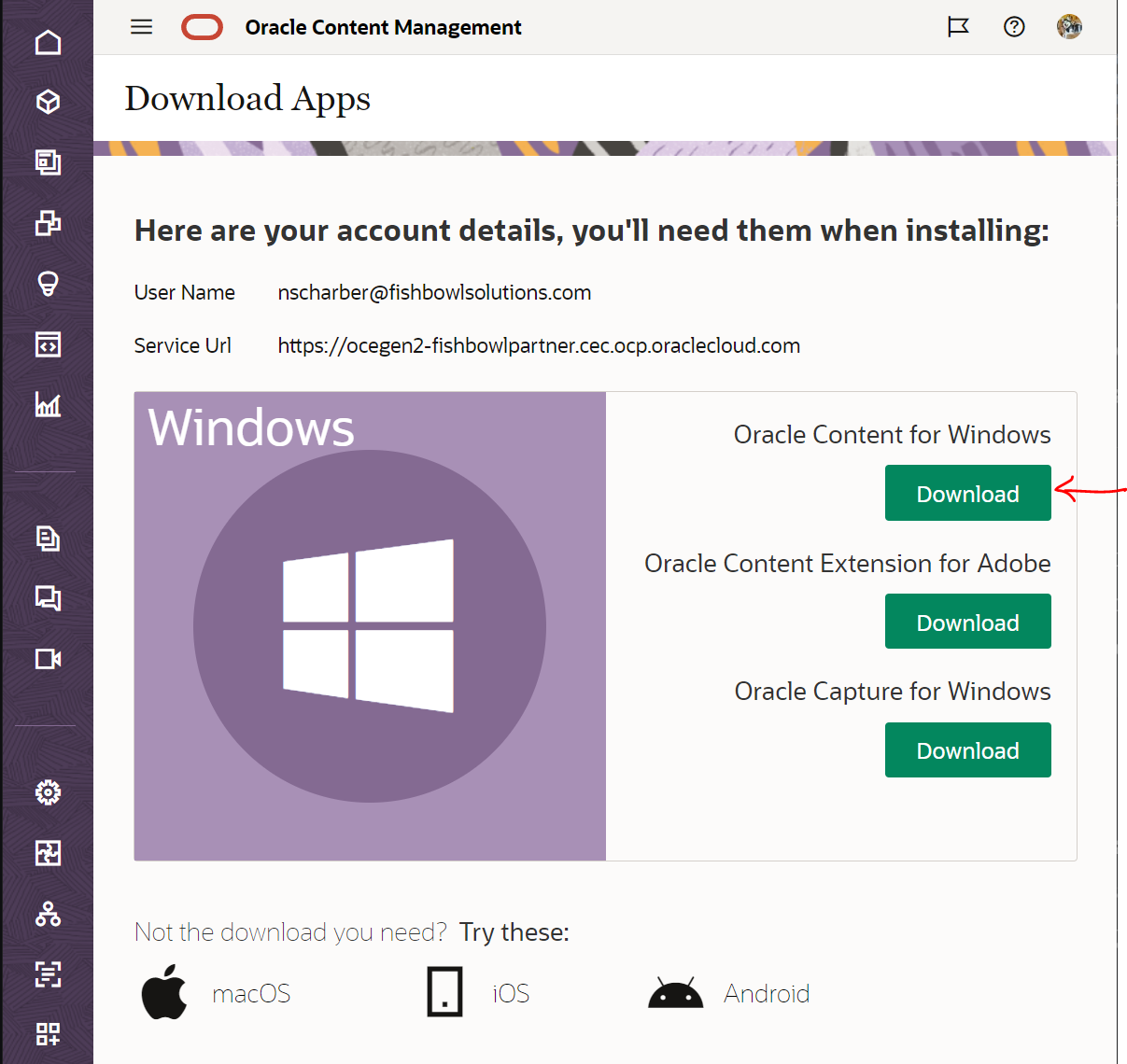
Alternatively you can take ownership of other user documents - this is the usual process if a user has left your organisation but has forgotten to share critical documents with you via OCM. ie re-enable their account in OCM with a PW you set and access their documents by logging in yourself or alternatively as an admin.
or.. Goto Settings > Users
and then search for the user and select "Transfer Ownership" this will move all the files/folders into your folder location - giving you the ability to back up the files yourself.
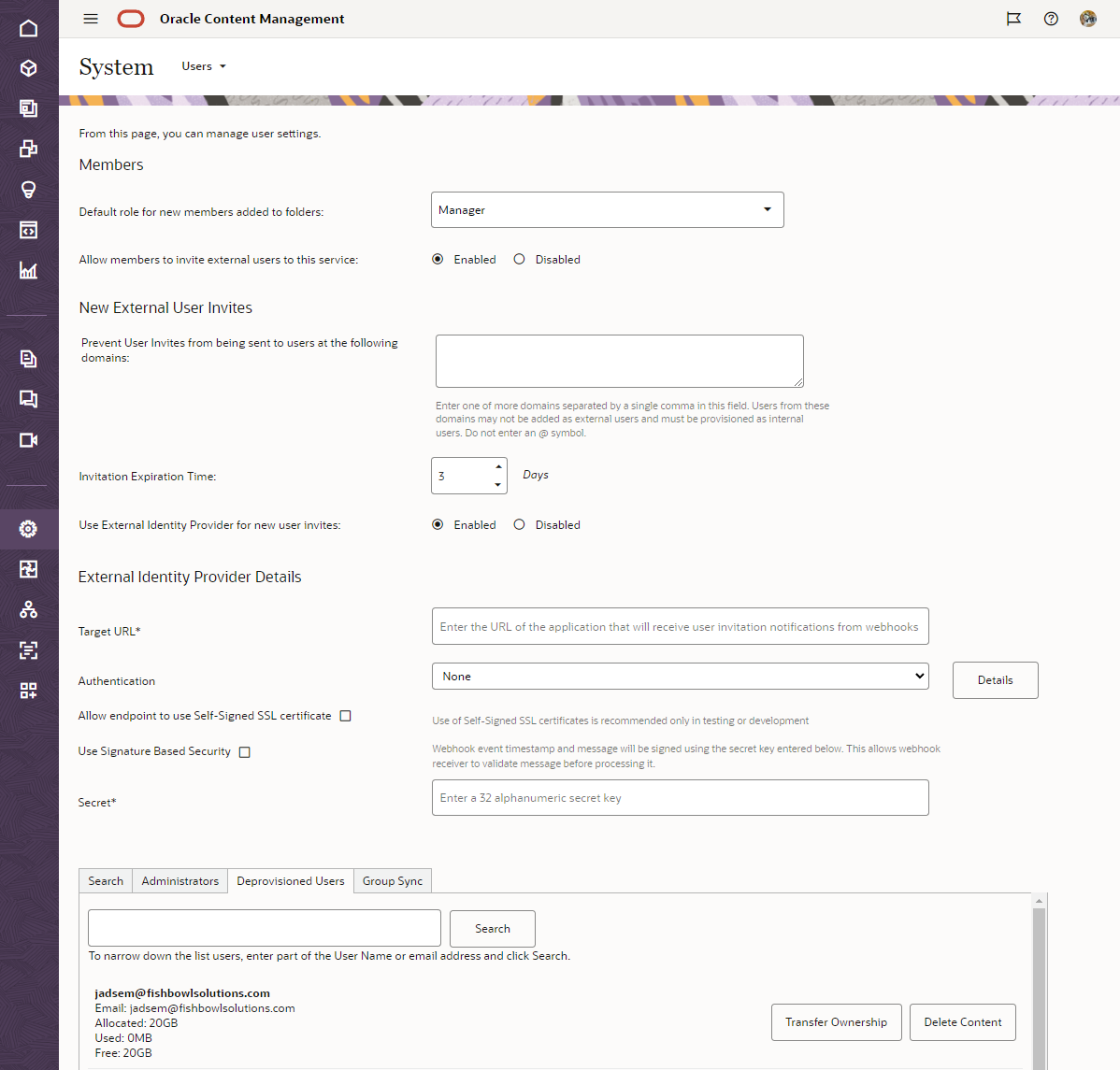
Now if you have thousands of users this may not be an option - but you can automate this process and create a script to enable transfer of documents to your Documents folder - creating a new folder ie userID/name and adding all the contents to be backed up so that you can then transfer the documents to a new document platform such as SharePoint if needed and apply the correct security mapping.
Conclusion
The above steps are pretty easy if you have a technical team - if not.. I would recommend to reach out to the Fishbowl Solutions team who have a number of options to evaluate your content and assist migration to WebCenter Content, Sharepoint or another CMS.
Also if you haven't already... Checkout the awesome work the team have been working on with a new OCM Clone - which can be enabled to enhance WebCenter Content.