Exploring the new Oracle Content Management integrated Process workflow features with Assets.
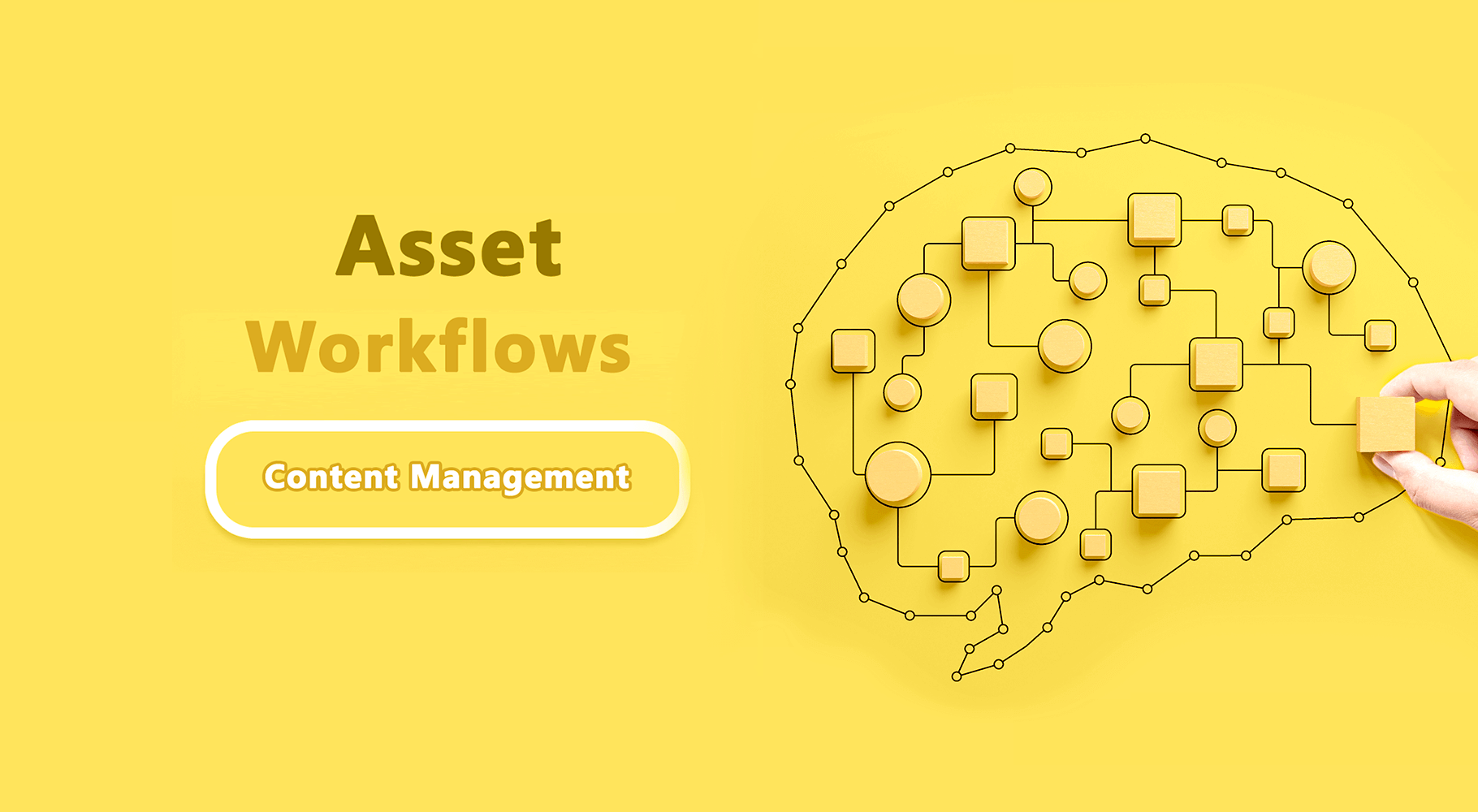
In the OCM release 22.9.1 — September 2022 we received new Extended Workflow Support! I'll show you these updates and cover some of the other integrated OCM workflow features with Assets.
This is part 4 of a 4 part series on integration with process cloud.
- Setting Up Oracle Integration Cloud with Content Management for Workflows
- Setting Up Oracle Content Management Documents Workflow with Process Cloud Service
- Setting Up Oracle Content Management Integrated Assets Workflow with Process Cloud Service
- Exploring the new Oracle Content Management integrated Process workflow features with Assets.
What does this update mean?
- There is now an indicator on the asset display shows assets in workflows and we can easily toggle and filter to find all assets in an active workflow.
- Support for Extended workflows; which allow assets to remain in a workflow after approval enabling you to complete additional workflow actions such as submitting it for publishing.
Lets take closer look into Workflows for assets.
In the assets view you can see we have a new status filter on the left "In Workflow" - so we can now filter and see all items in a workflow process. Additionally a new icon is available on the asset when it is in a workflow.
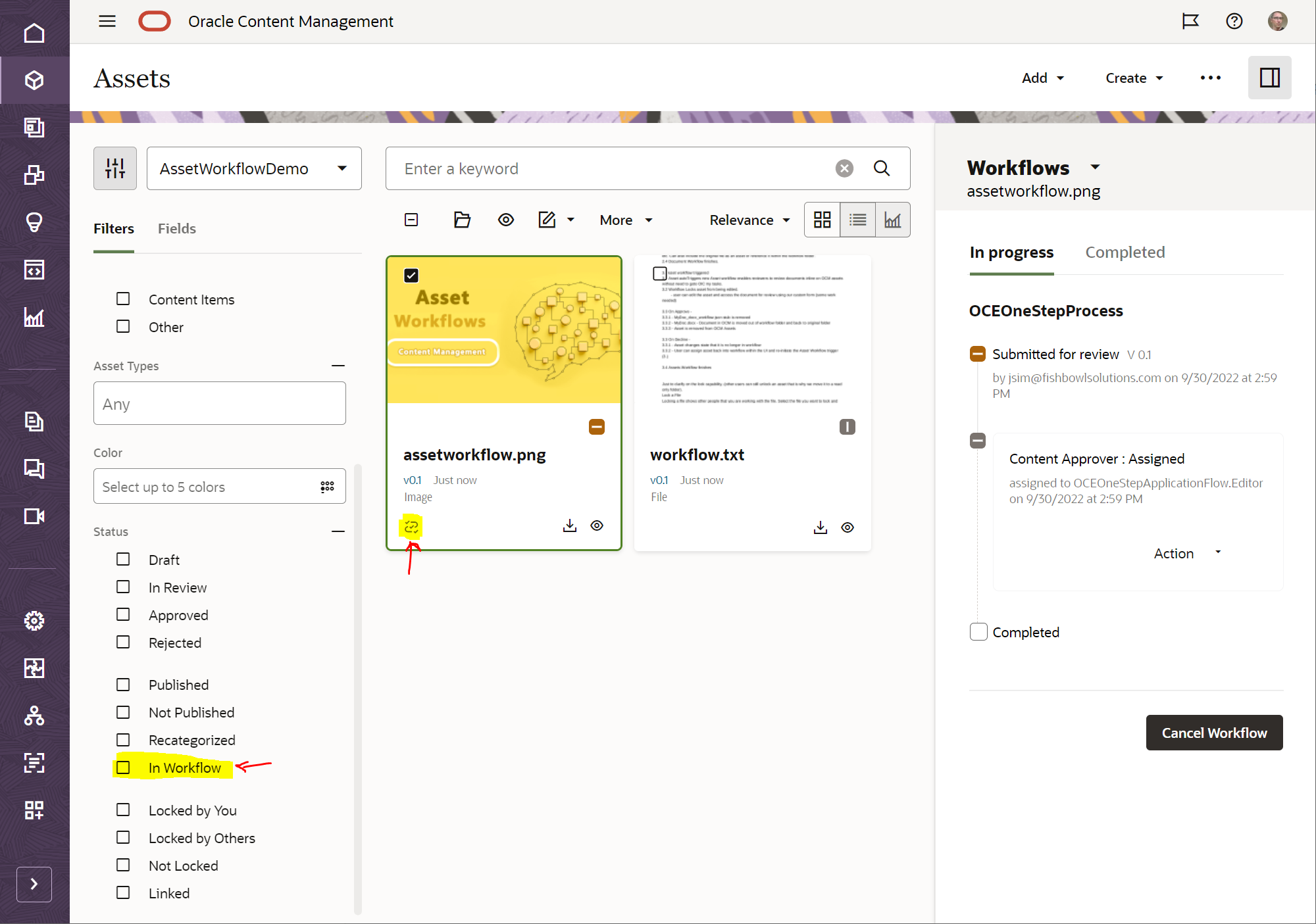
Single Step Approval Flow
I have an image asset that is auto assigned to a one step process flow - this is where I can see my list of actions I can take in the workflow against the asset.
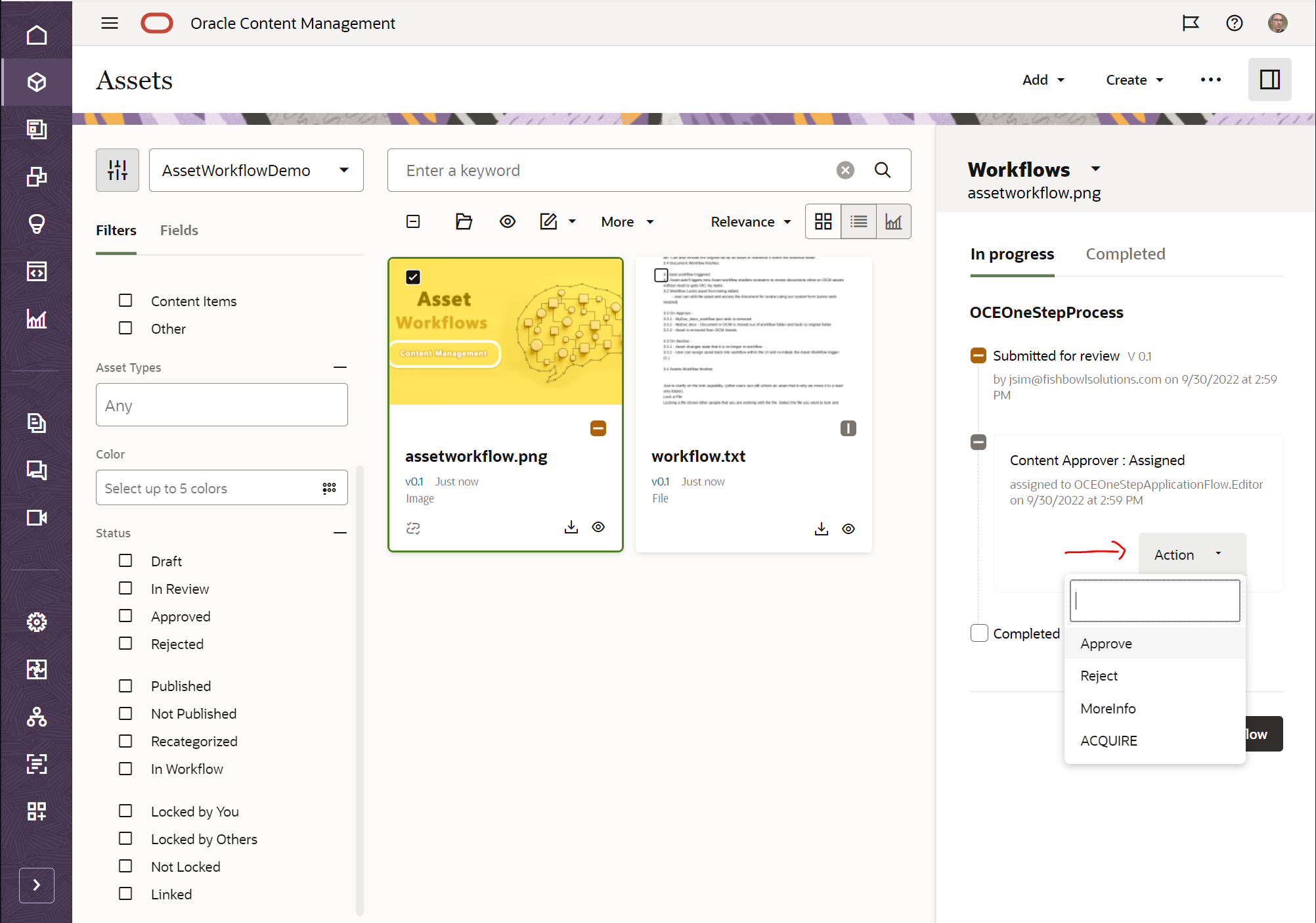
Whilst going through the flow comments are tracked and you can see a history of workflow interactions against the asset.
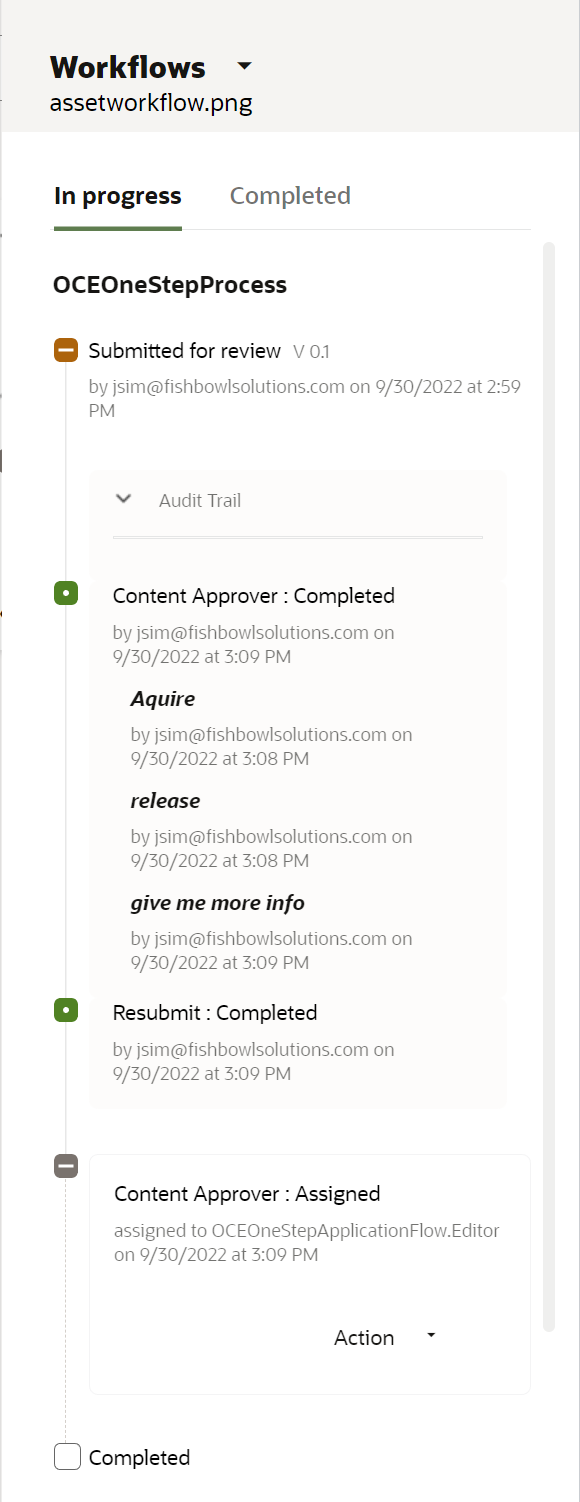
You can also see workflow history if a workflow has been triggered against previous revisions by selecting the "Completed" tab also note that when I approved the workflow the Status Icon changed from "In Review" to "Approved"
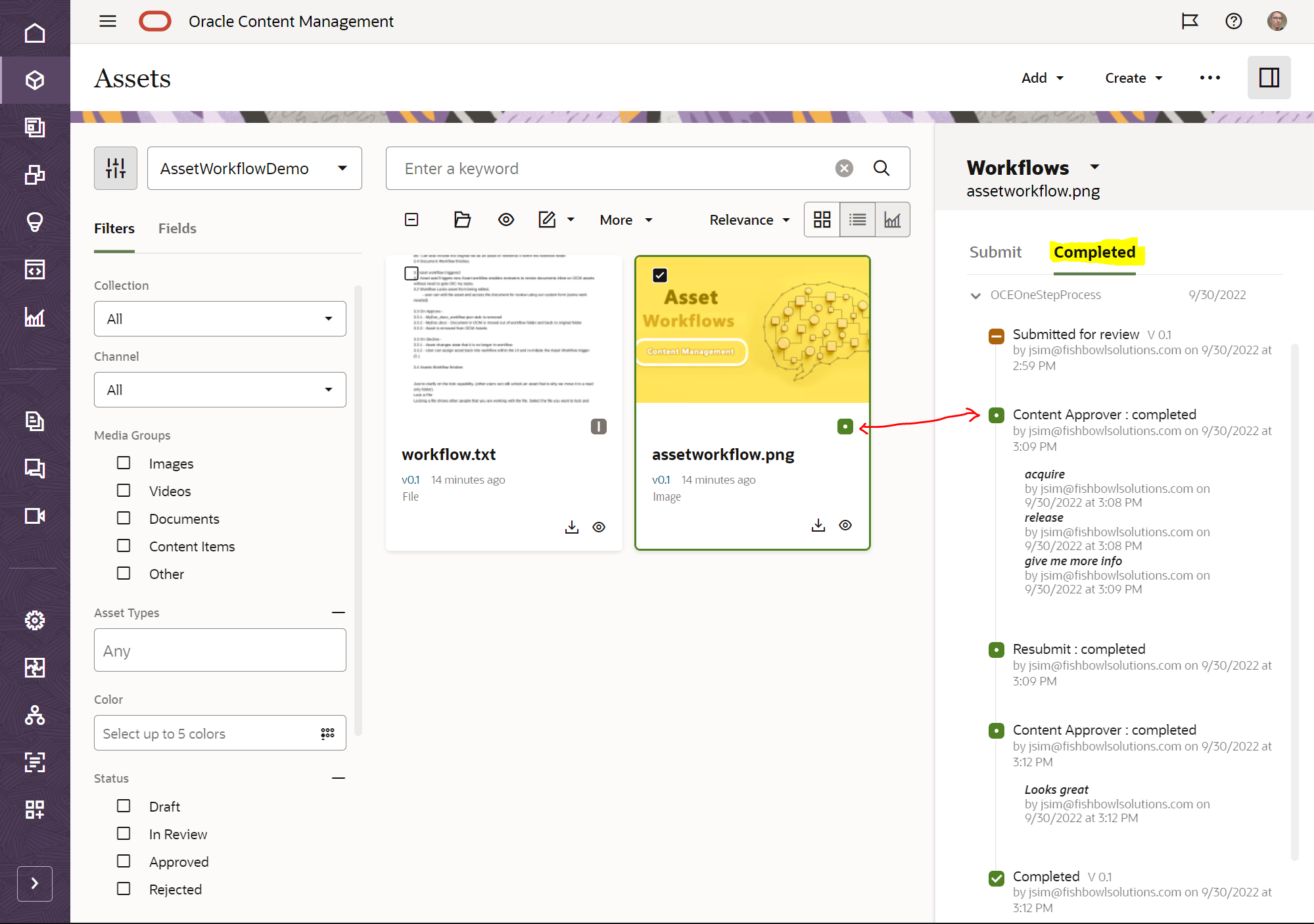
Next you can see I have a "File" AssetType uploaded but it's not in workflow ATM.
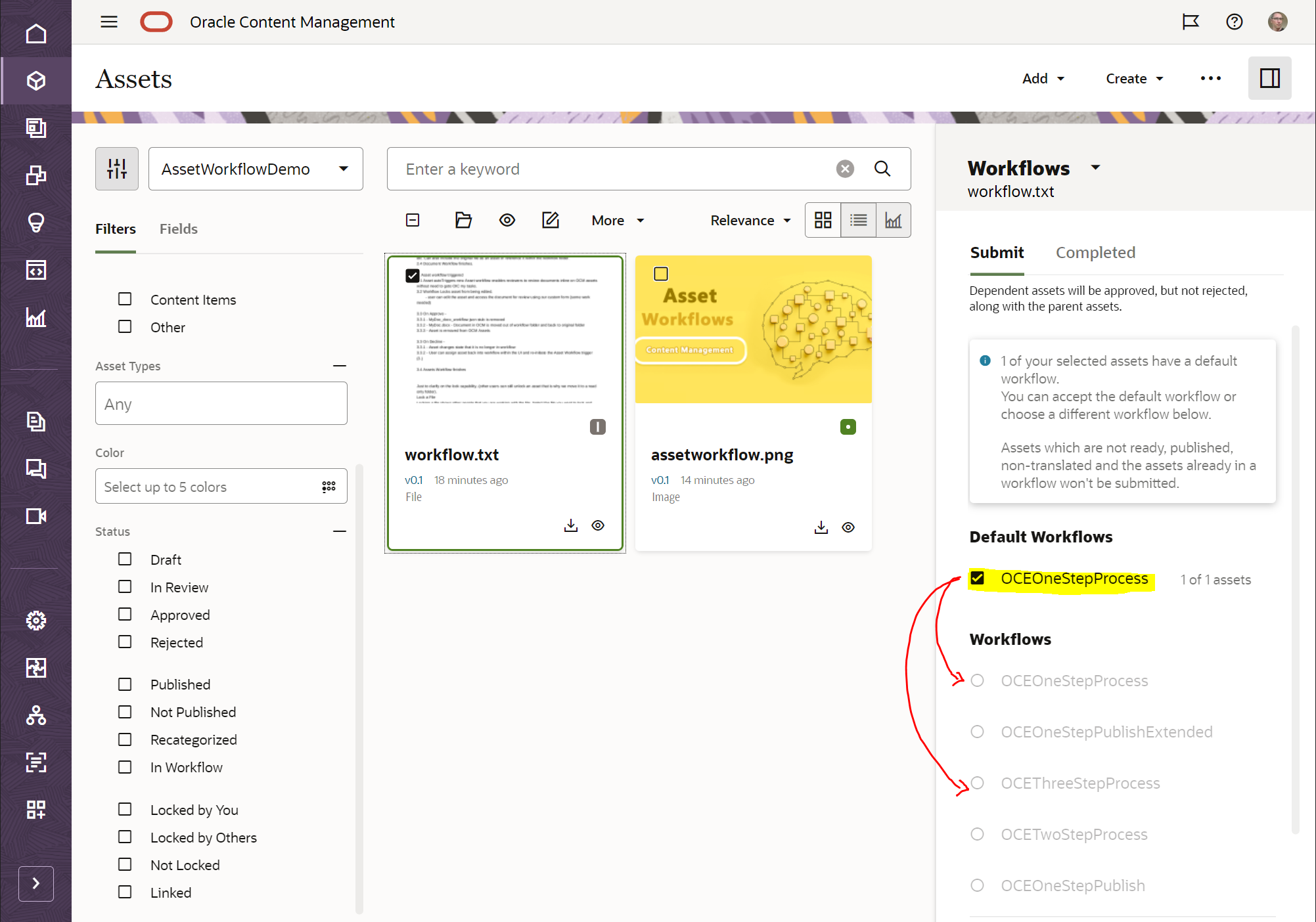
This is because in the Repository settings I have this set as a manual process with "OCEOneStepProcess" defined and I have the Required flag unchecked - this means I can uncheck the "OCEOneStepProcess" workflow and choose push this asset if I wanted to into another workflow listed below that is assigned against the repository.
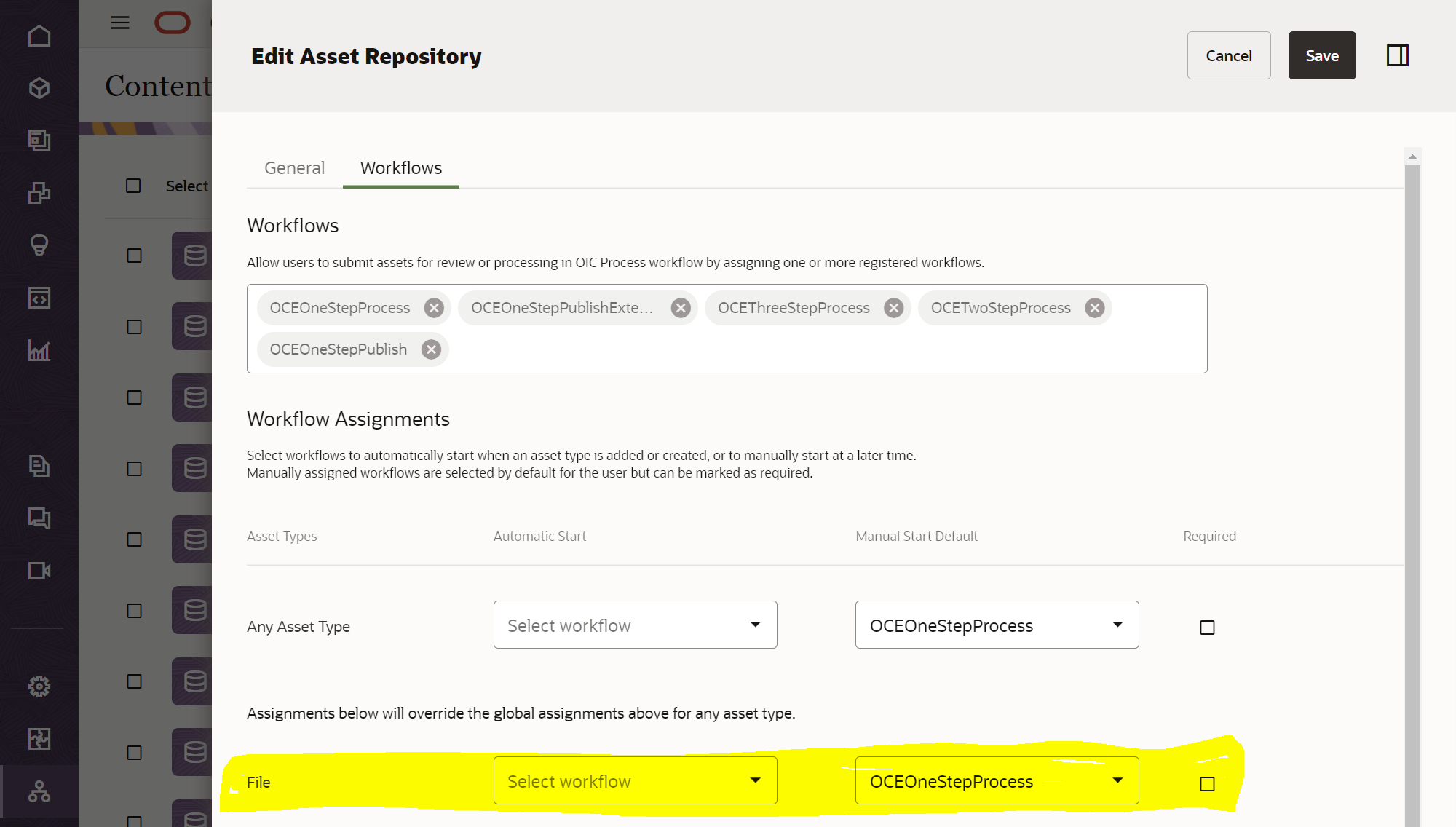
Workflow Errors
Be aware currently OCM does not display workflow errors - you'll need to monitor these within OIC - so for example their is an issue with the one step publish flow I came across where the asset does not appear to validate and the workflow is blocked - however in OCM you get no notification - just the asset isn't published and looks as if the workflow process has been successfully complete - this does not stop you from publishing the asset manually.
If we go into OIC and view the process we can see where the issue lies with regards to the OCM Publish Validation call.
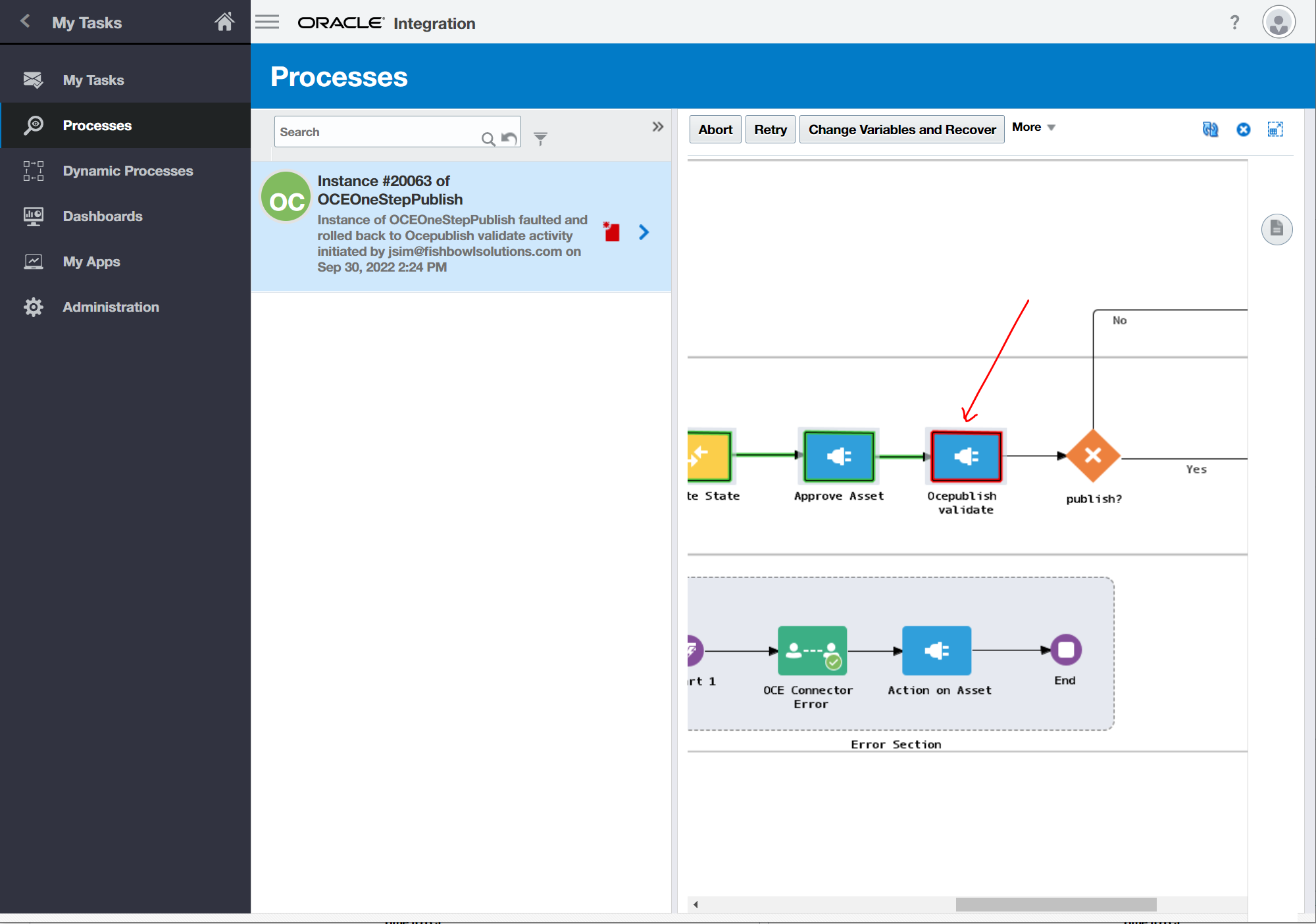
OCM My Tasks Dashboard
If you want to check any items waiting for reviewal in your workflow que you can open up "Workflow Tasks" this will show you all your active tasks.
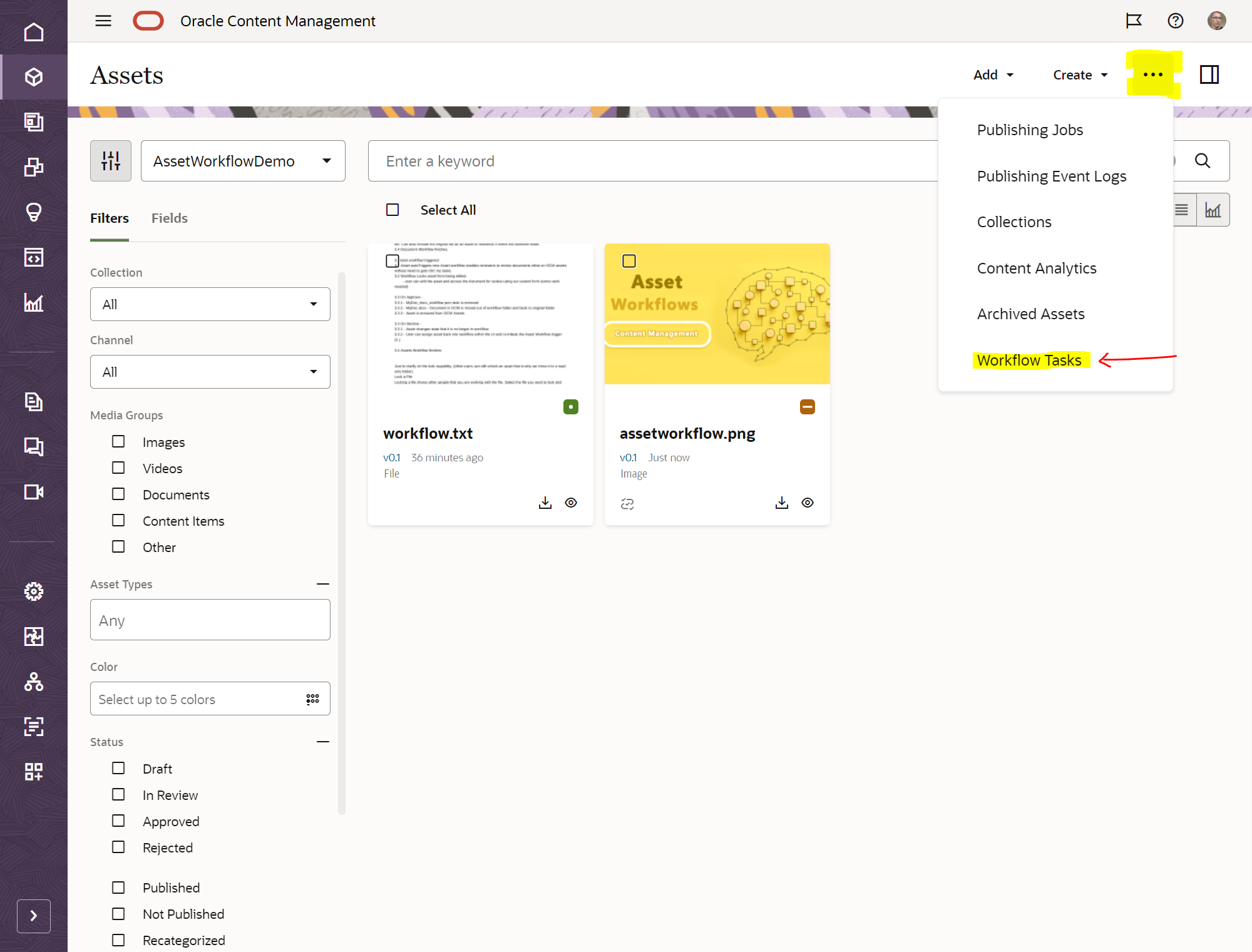
By selecting the asset you can then see the actions above to apply to the workflow against the asset this will also give you the ability to add a comment.
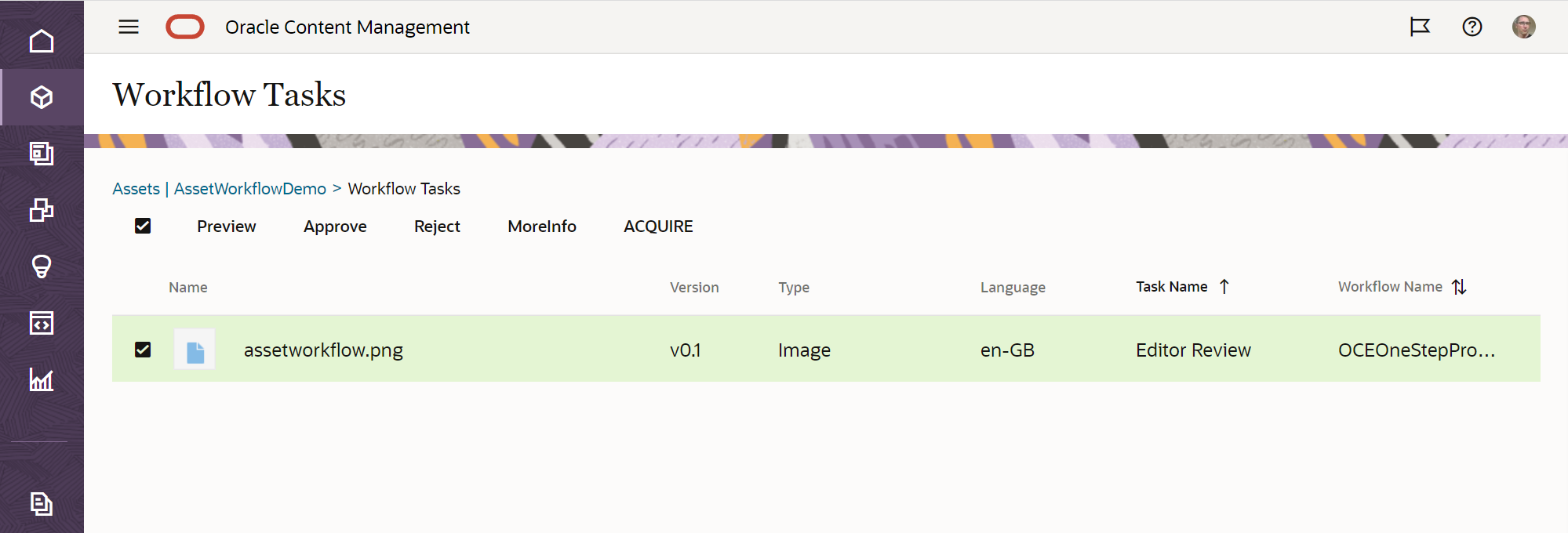
If you select the preview option a preview will be displayed of the asset with the ability to download a local copy you can also expand the side bar and interact with the workflow actions.
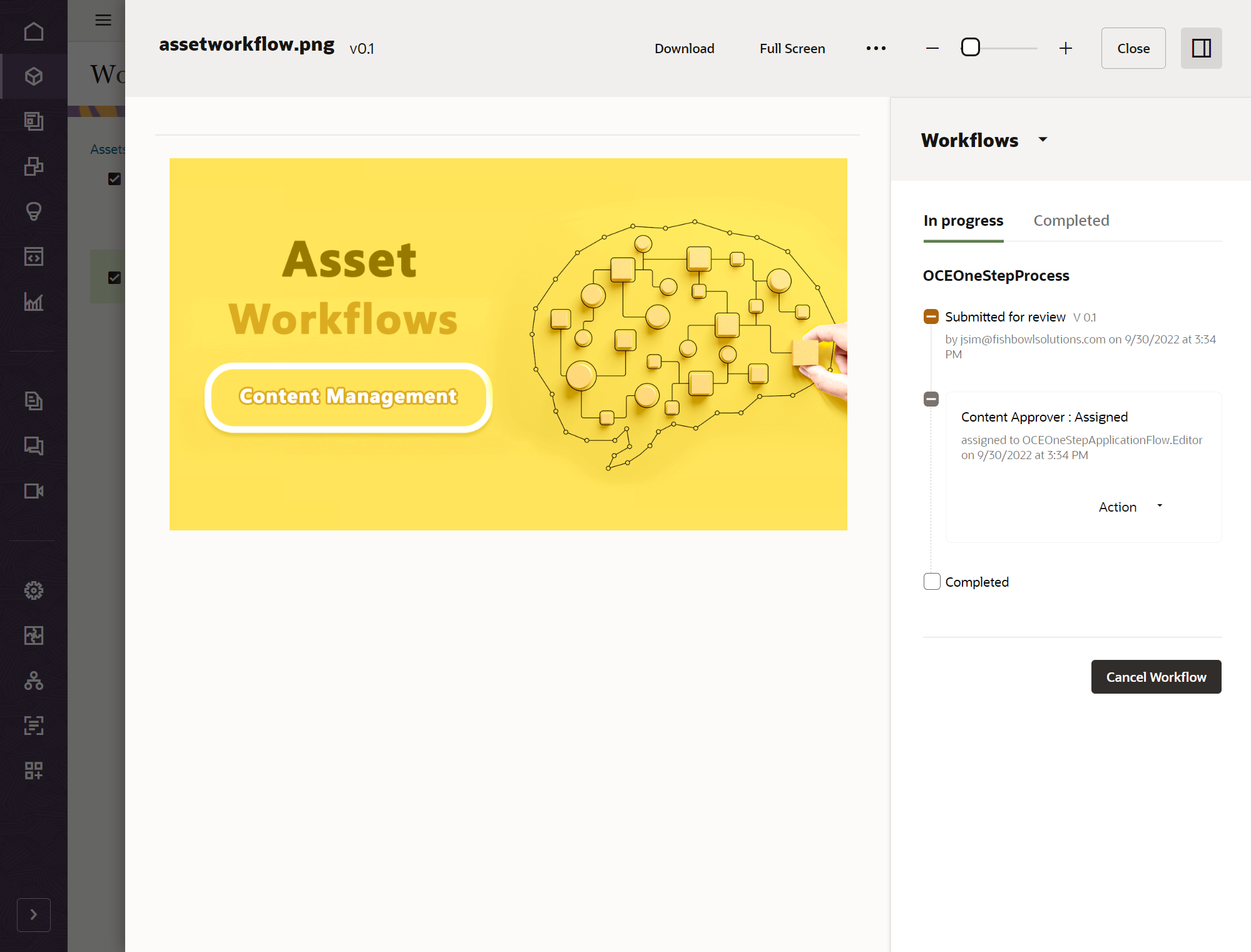
Multistep Process Flows
Same as the Single step but allows Multistep approval - here you can see it going through Content approval across to Legal approval and then onto Compliance approval.
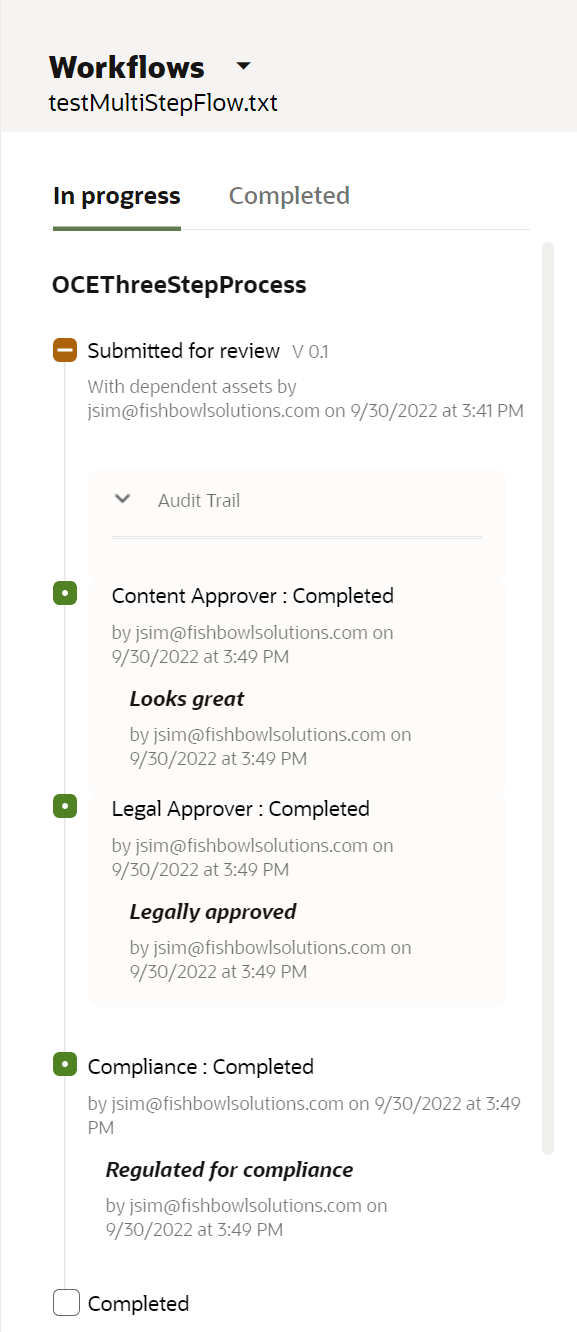
Roles and enabling actions against workflows
If you go into an asset that is in workflow and expect to see actions for you to approve/decline but don't this is because you don't have the right role set against the process swim lane with your account defined against it..

To enable this go into OIC and find the role and add your user.
"My Tasks" >> "Adminstration" >> "Manage Roles"
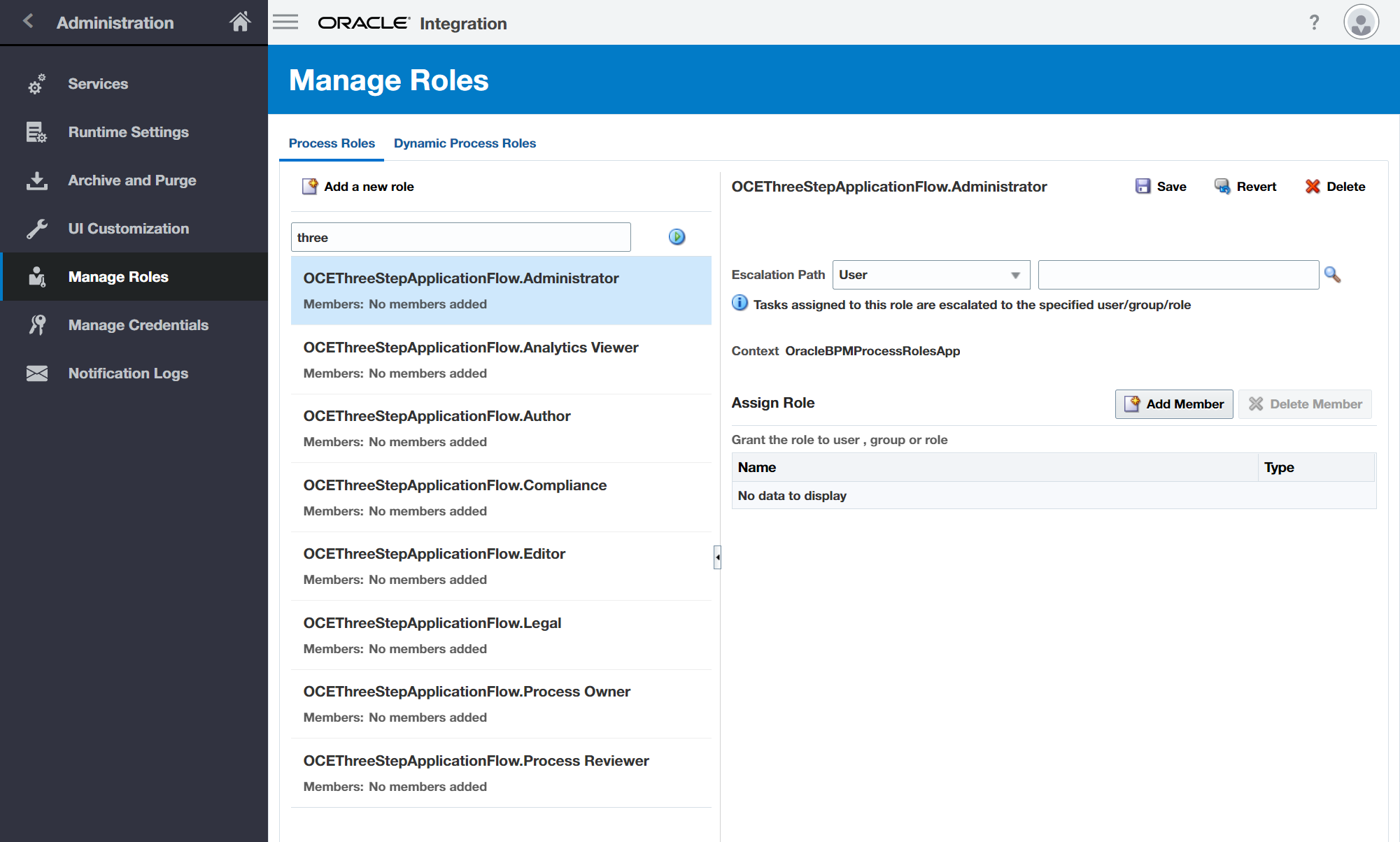
Now refresh OCM and you should have access.
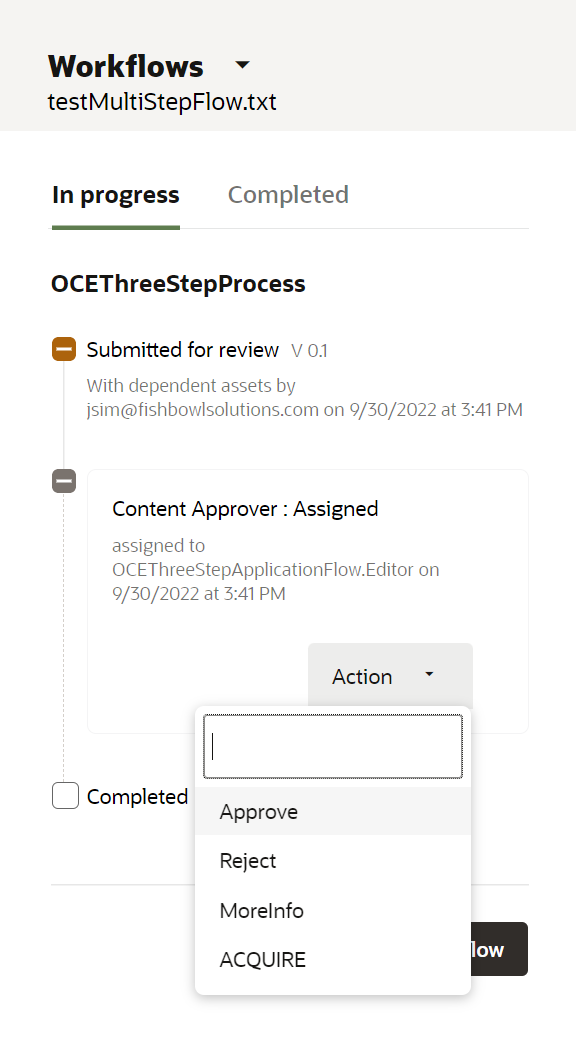
Manually submitting content to workflow
Select your asset and then open up the workflows side panel and you will see the ability to submit the asset into workflow review.
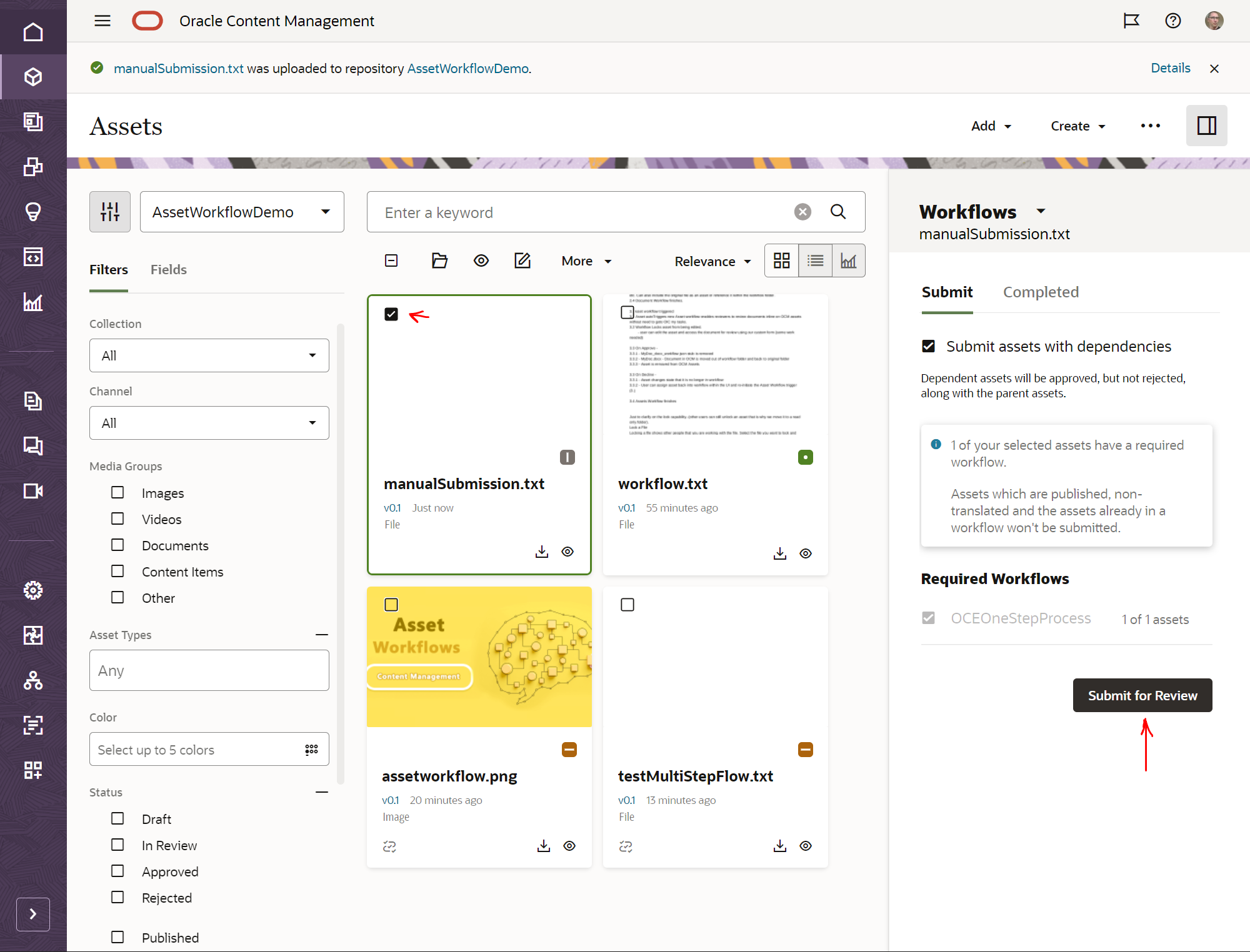
That's it - hope this has helped give a better understanding of the integrated workflow capabilities OCM has to offer with Process Cloud Service.