Oracle Content Management And Slack Integration Setup Guide
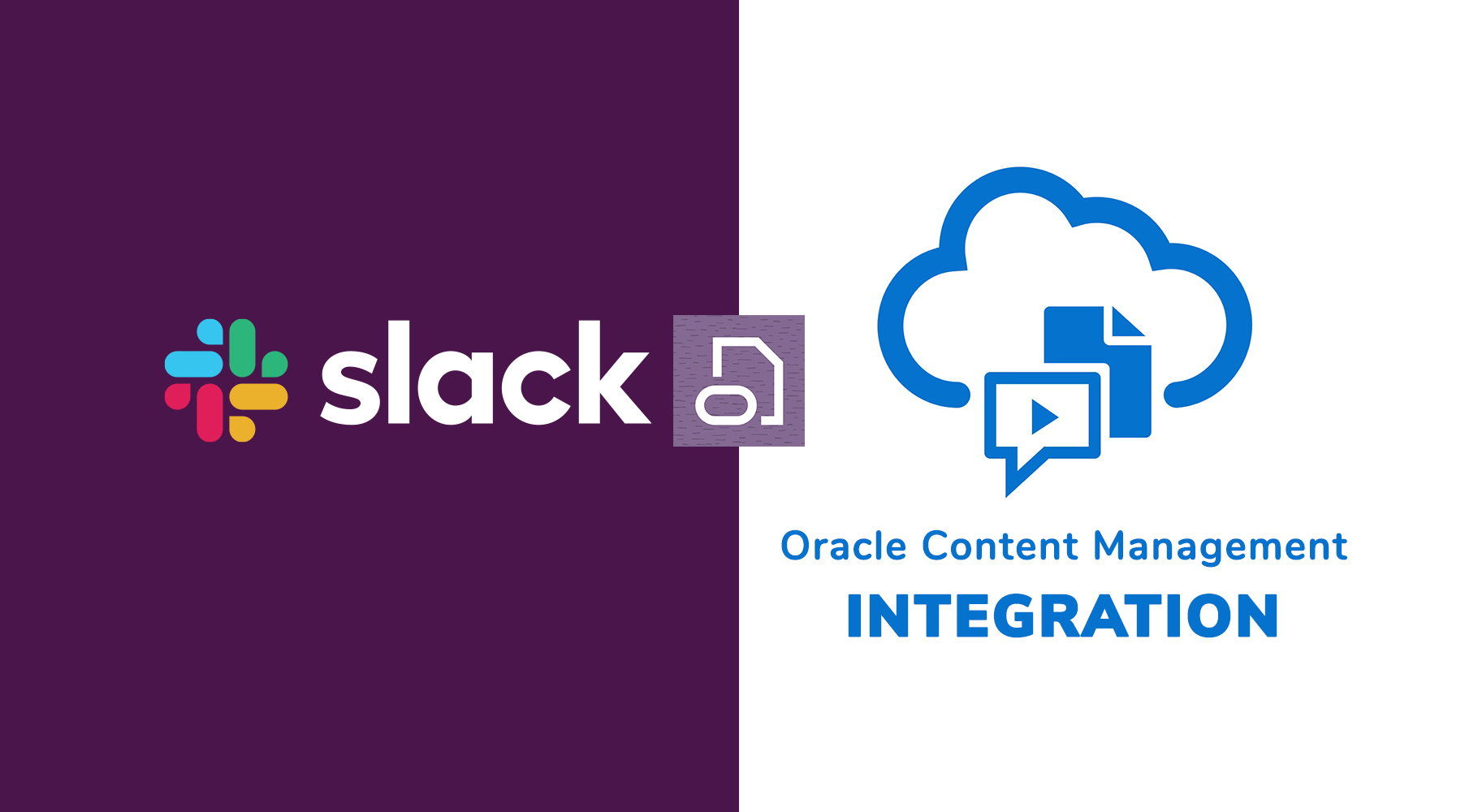
In the last release of OCM 22.9.3 we received a long awaited integration with Slack! And after testing it out yesterday I love it.. The team did an amazing job for the first release!
In this post I'm going to take you through the setup and help you to get OCM Documents integrated with Slack; so that you can call a custom slash command and pull up documents and more easily share them with the team.
Configure the OCM Integration
Launch Oracle Content Management and login with an Admin Account.
1. Create App
Go into "Integrations" and select the "configure icon" against Slack next to the toggle switch.
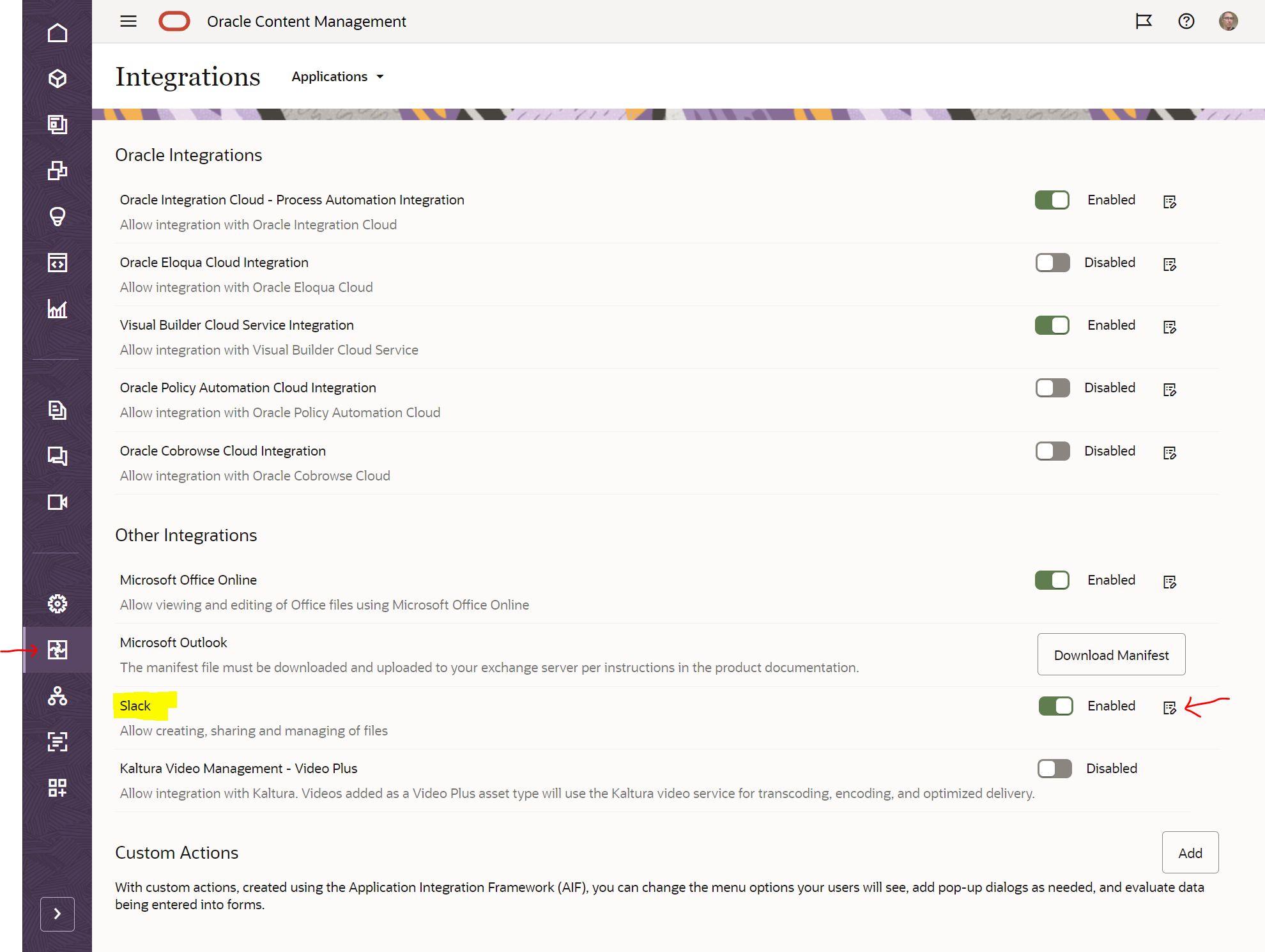
In the modal window enter a
"Display Name" and "Description" this will display up within Slack if you go to your apps once configured (and becomes part of the manifest which you will need later when configuring Slack).
"Command Name" this is your slash command to call the OCM integrated Docs capabilities. ie here I've added the command name as share - so to call the command in the slack channel I would type "/share".
- otherwise the command will become "//share"
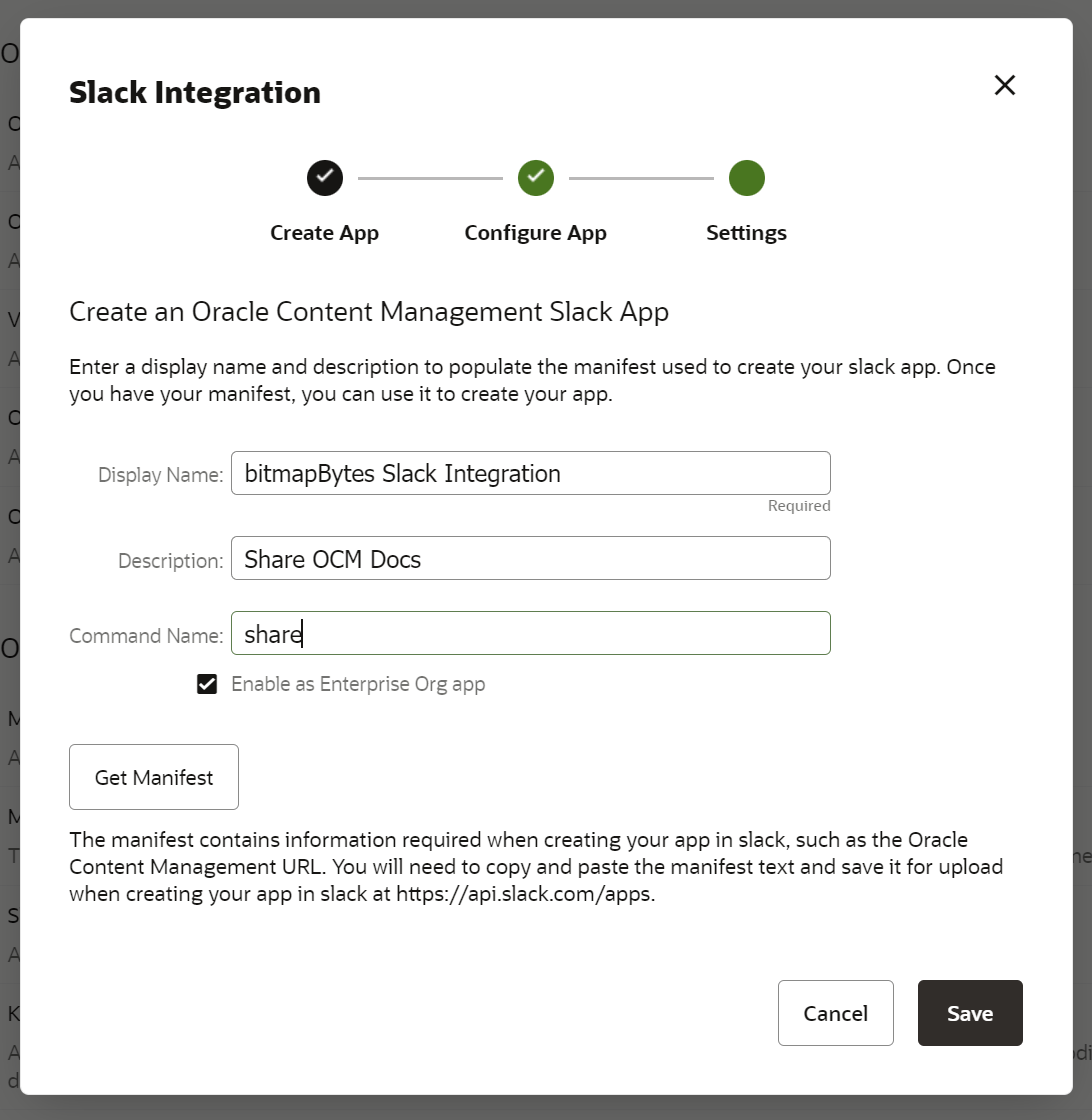
If you use and are subscribed to the Slack Enterprise Grid then select the "Enable as Enterprise Org app" checkbox.

Quick Overview on this can be found here

Lets Continue...
Select the "Get Manifest" button and copy and save the JSON output in the modal window for later.

Slack Setup
Now lets head over to the Slack apps page https://api.slack.com/apps and create a new app.
Select the "Create New App" button.
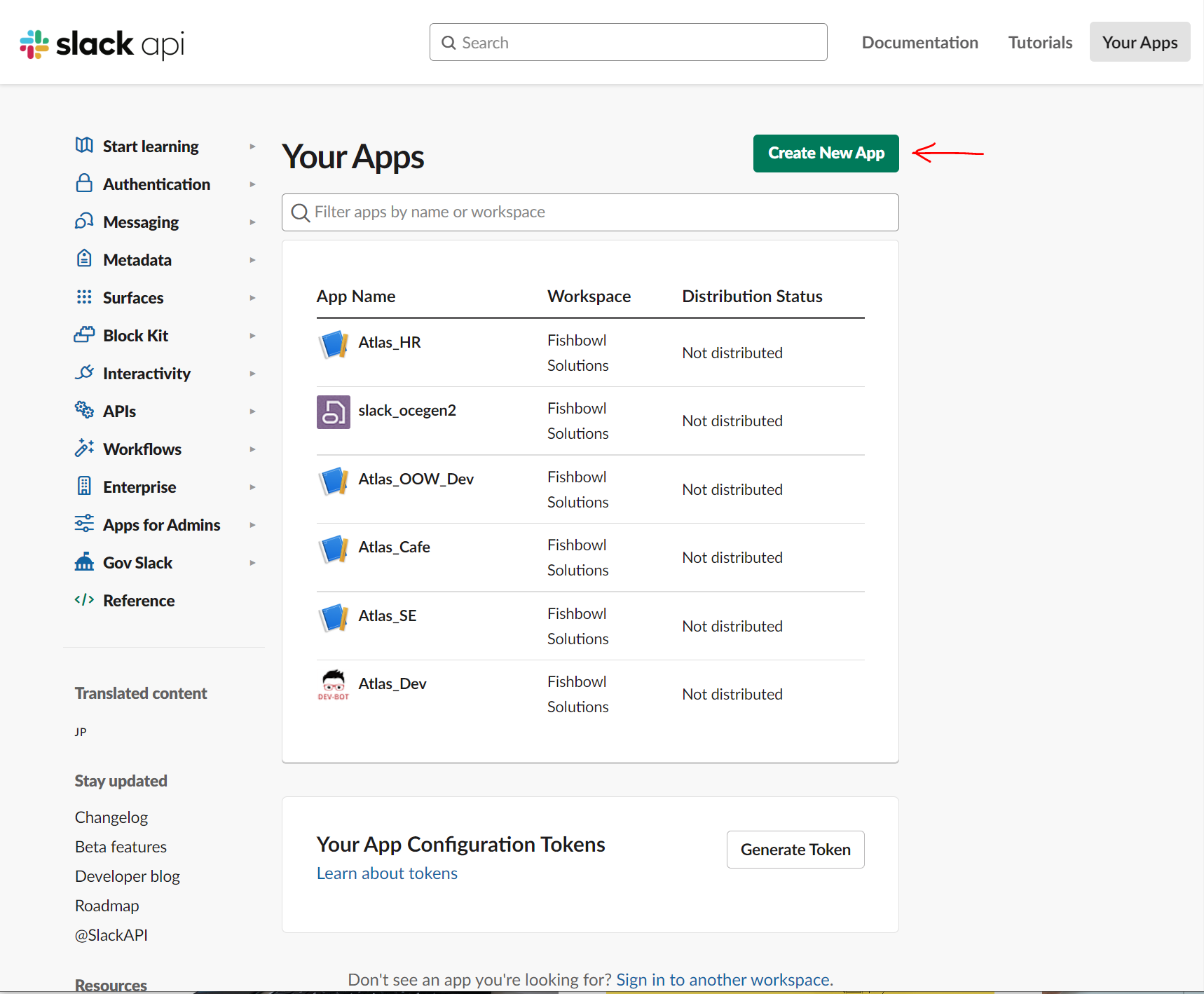
From the modal window select the "From an app manifest" panel.
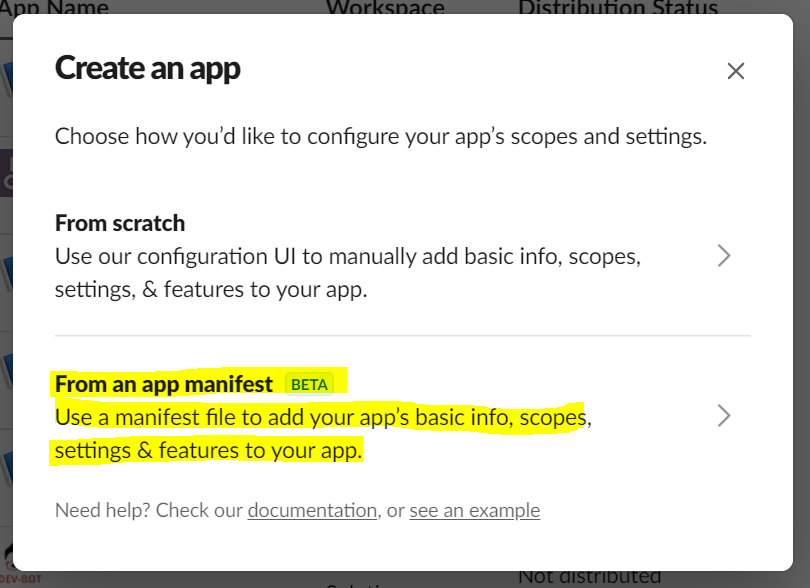
Next choose a workspace where you would like to be able to use the new integration from the drop down list and select the "Next" button

In the JSON text area "delete" the contents and "paste" in the manifest that Oracle Content Management generated. And then select the "Next" button.
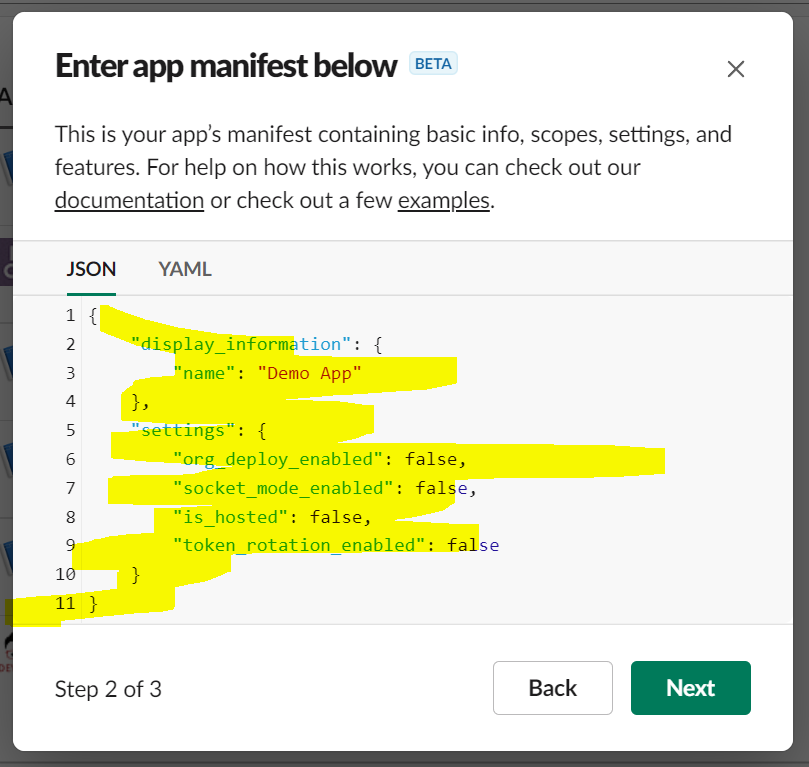
A summary is created feel free to look around - when you are done select the "Create" button.
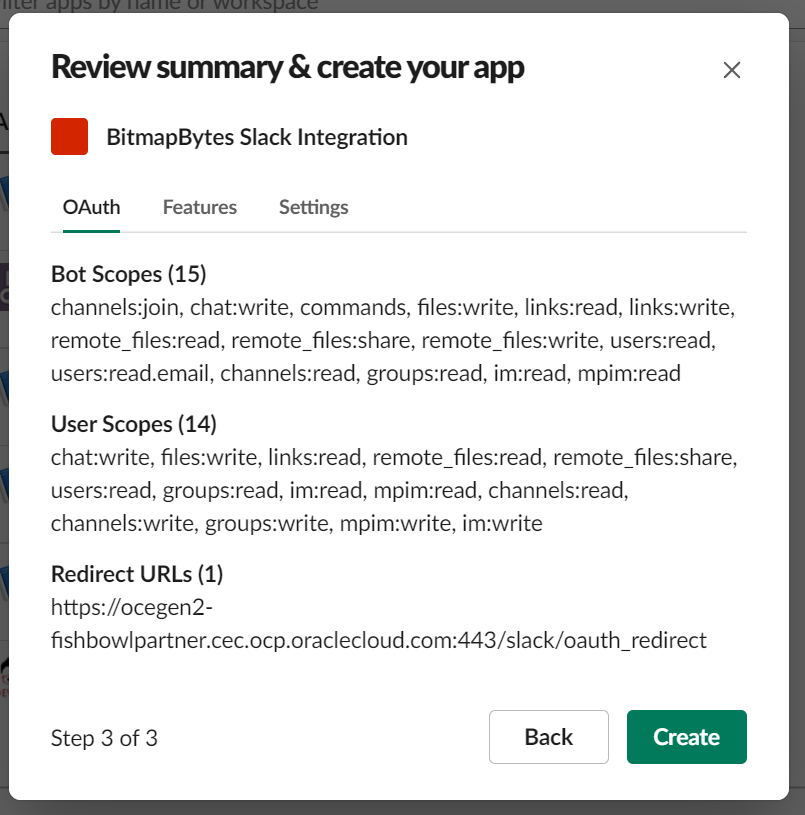
Great your integration is almost complete..
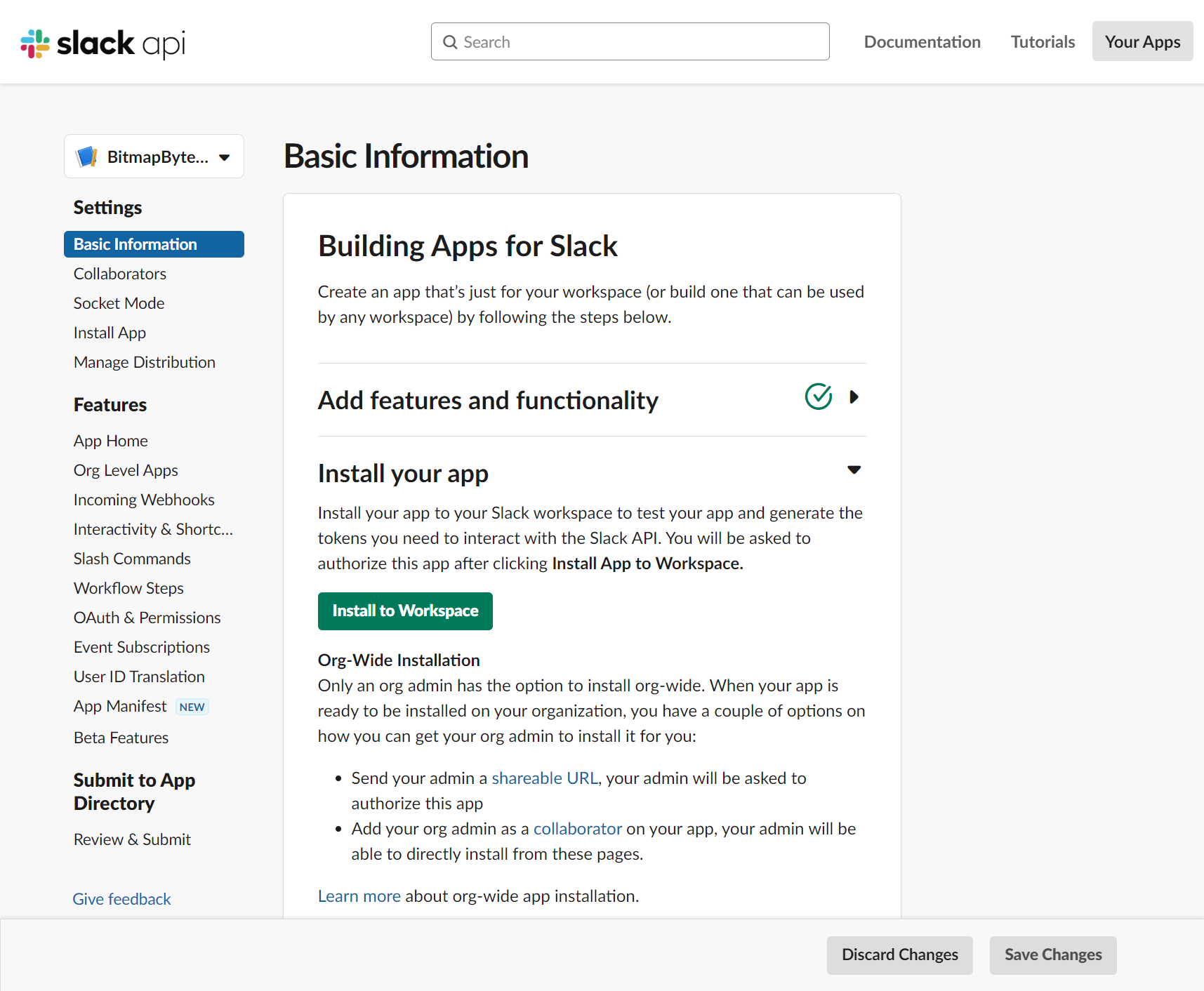
Customise the app display in Slack
Scroll down to "Display Information" panel box.
Update the app icon display use your own or Oracle do supply one for you to use.
- Download the following image and use it as your app icon if you want to use Oracles Icon: https://static.ocecdn.oraclecloud.com/cdn/cec/ocmslack/v1.0.0/images/ocm-1024.png
- Change the "Background Colour" from the red "#d32600" to a purple that aligns with the Oracle Logo "#564162"
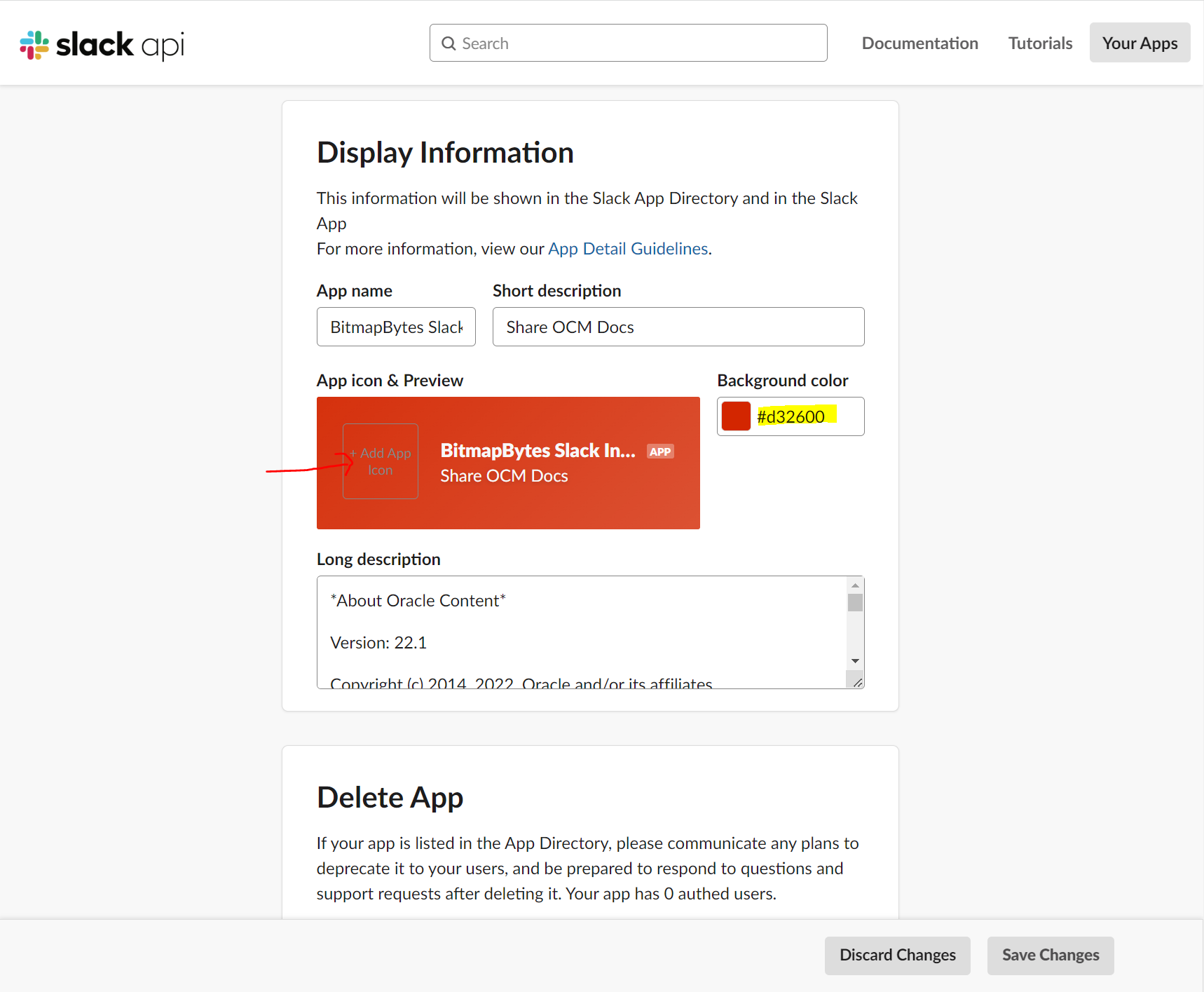
If everything looks good select the "Save Changes" button.

Installing the Slack App
Scroll back to the top of the page and select the "Install to Workspace" button.
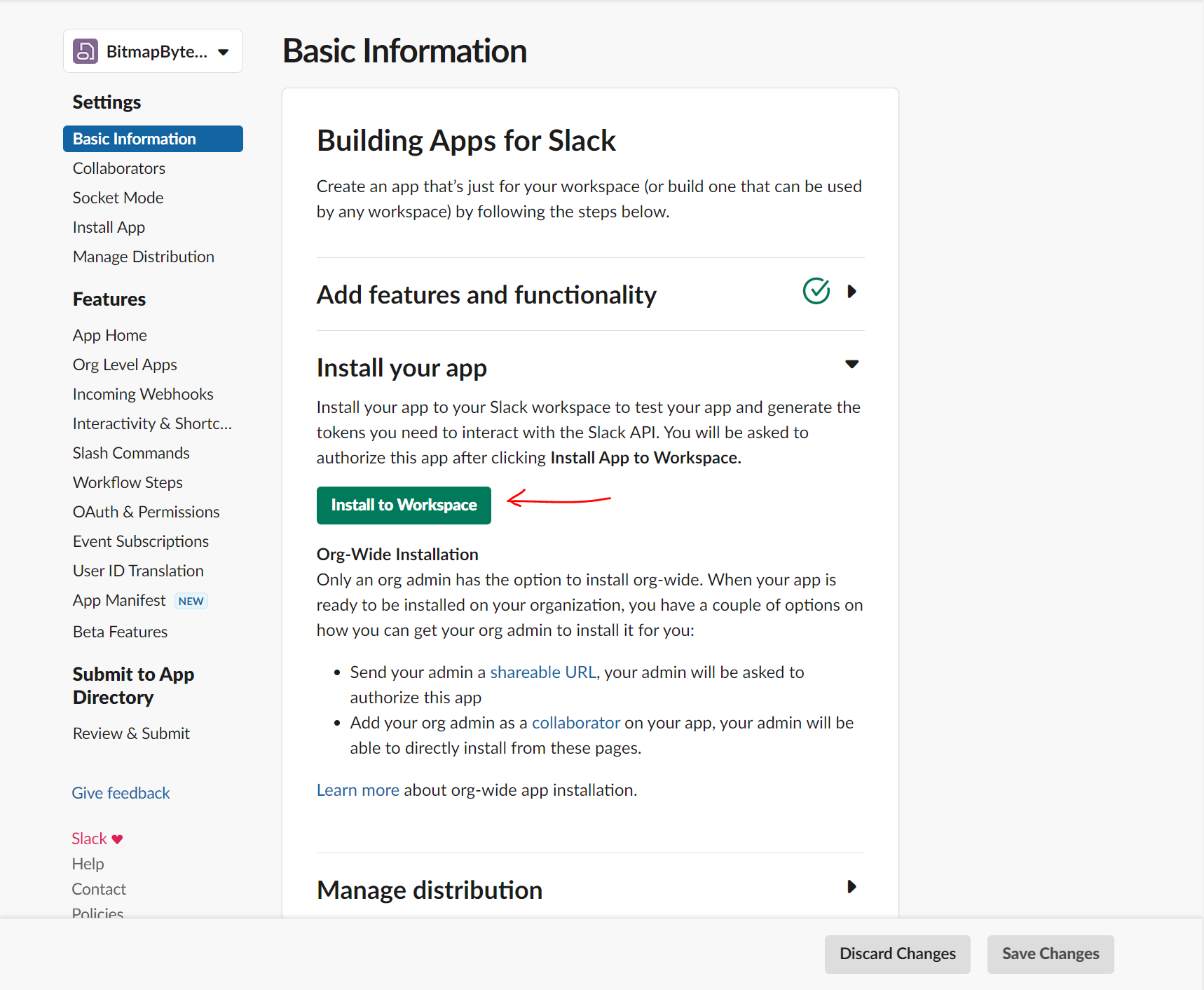
Now Authorize the app connection to the workspace and select the "Allow" button.


Collect Slack Credentials For OCM
Scroll down to the "App Credentials" panel box.
Copy down the "Client ID", "Client Secret" and "Signing Secret" - we will use this shortly to finish the setup in OCM.
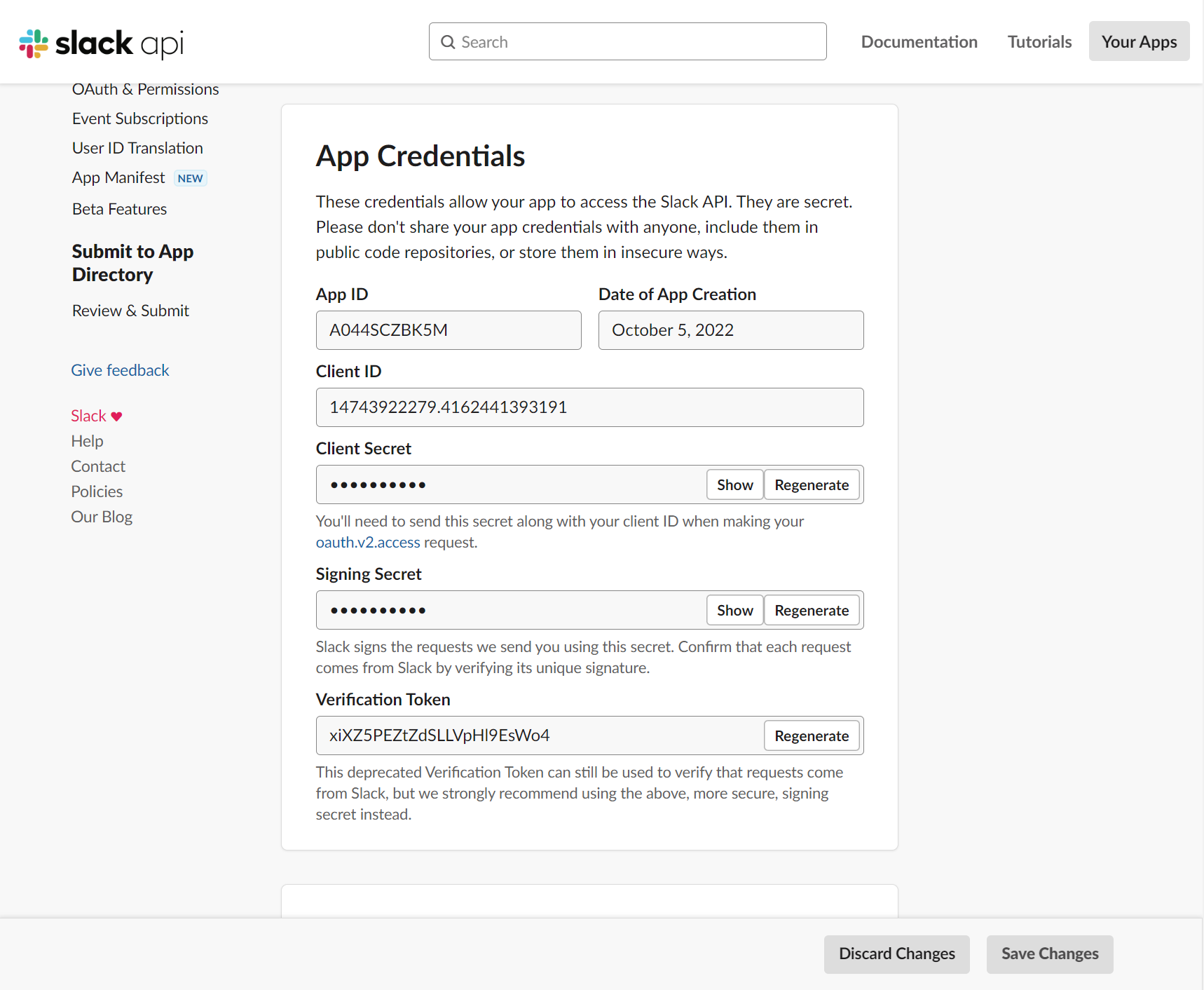
Now select the "oAuth & Permissions" side link.
Copy down the "Bot User OAuth Token" starting with "xoxb-"
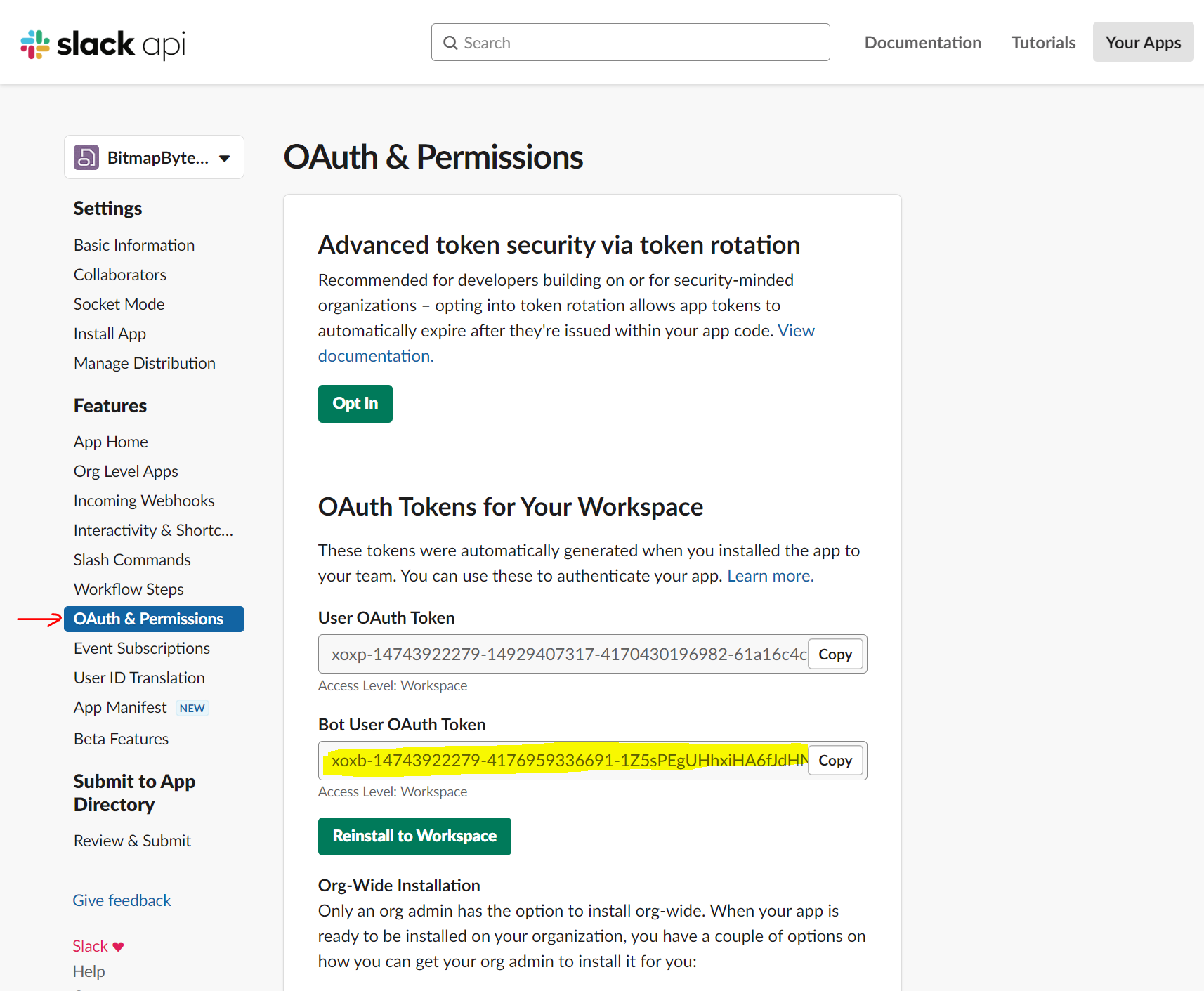
That's it head back to OCM to finish the setup.
2. Finalise OCM Slack Integration Credentials
Enter in "Client ID", "Client Secret", "Signing Secret" and "Bot User OAuth Token" that you collected from Slack.
Select the "Save" buton.
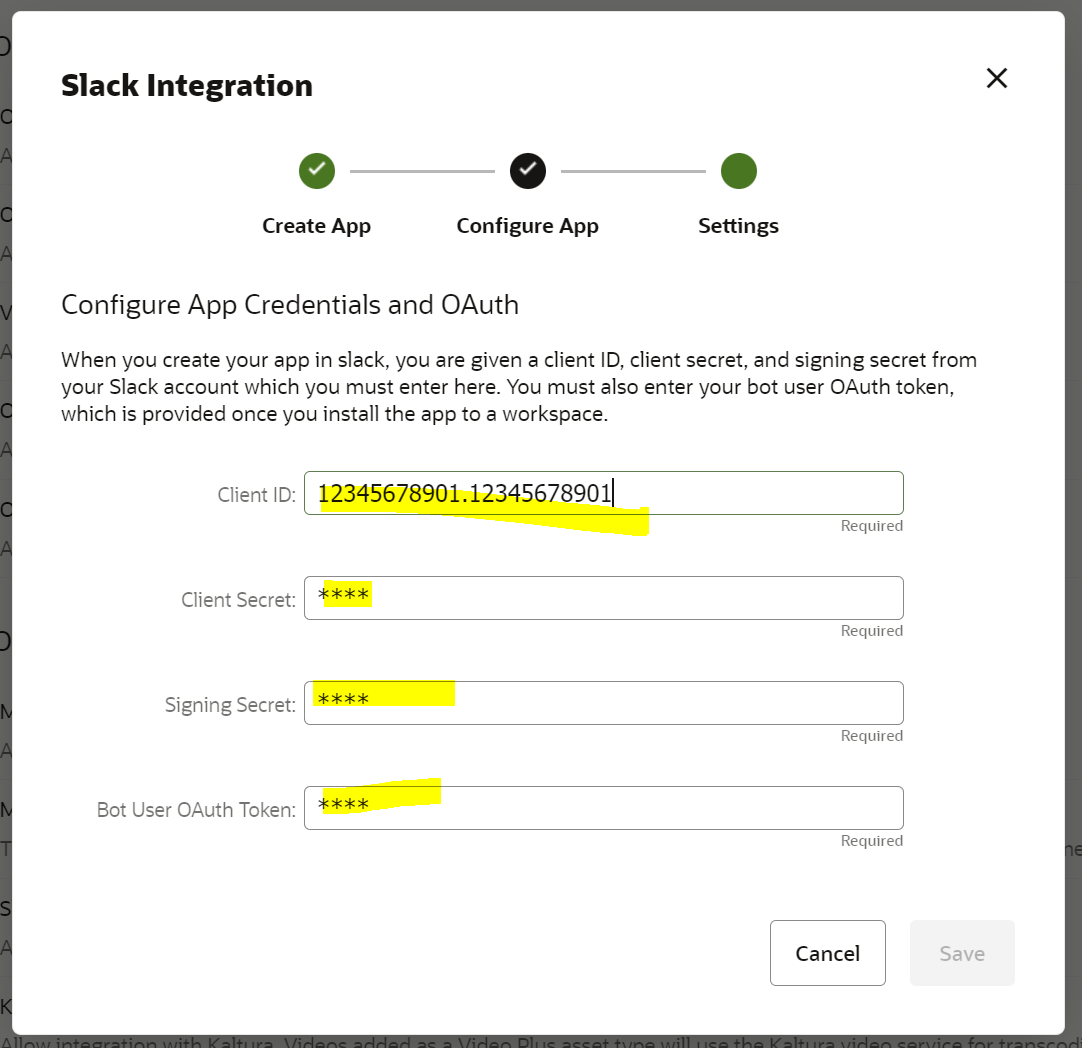
3. Settings
There is only one option if you want to enable preview images within Slack of the content - I left this enabled.
Select the "Save" button. And the integration toggle should automatically become enabled.
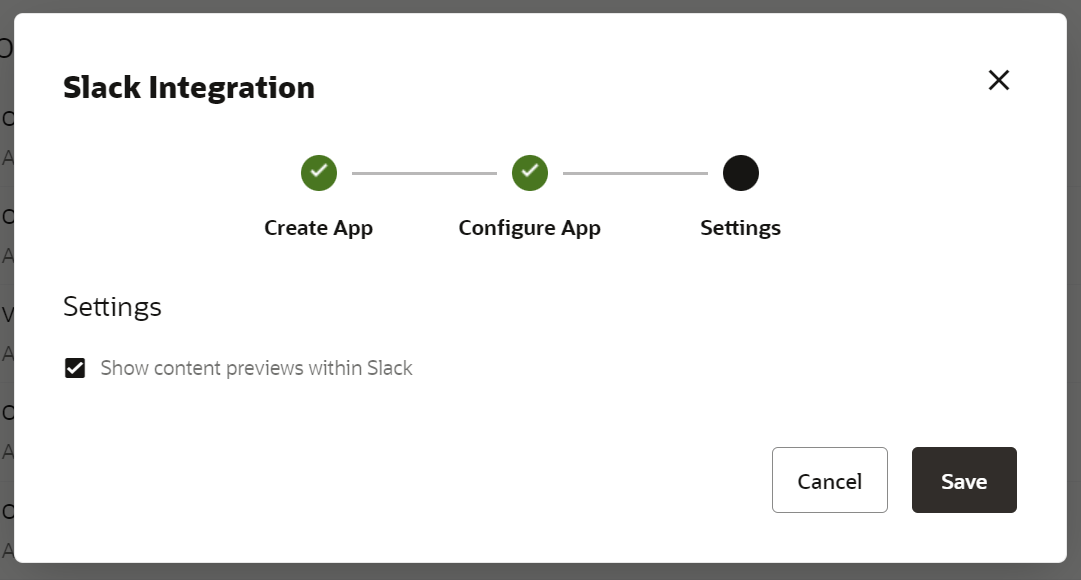
That's it everything should now be setup and configured to use your new slash command and call up OCM Documents to share within Slack.
Preview the Functionality
Ok so lets jump into the Slack application and take a quick look.
I create a new private channel to show the features
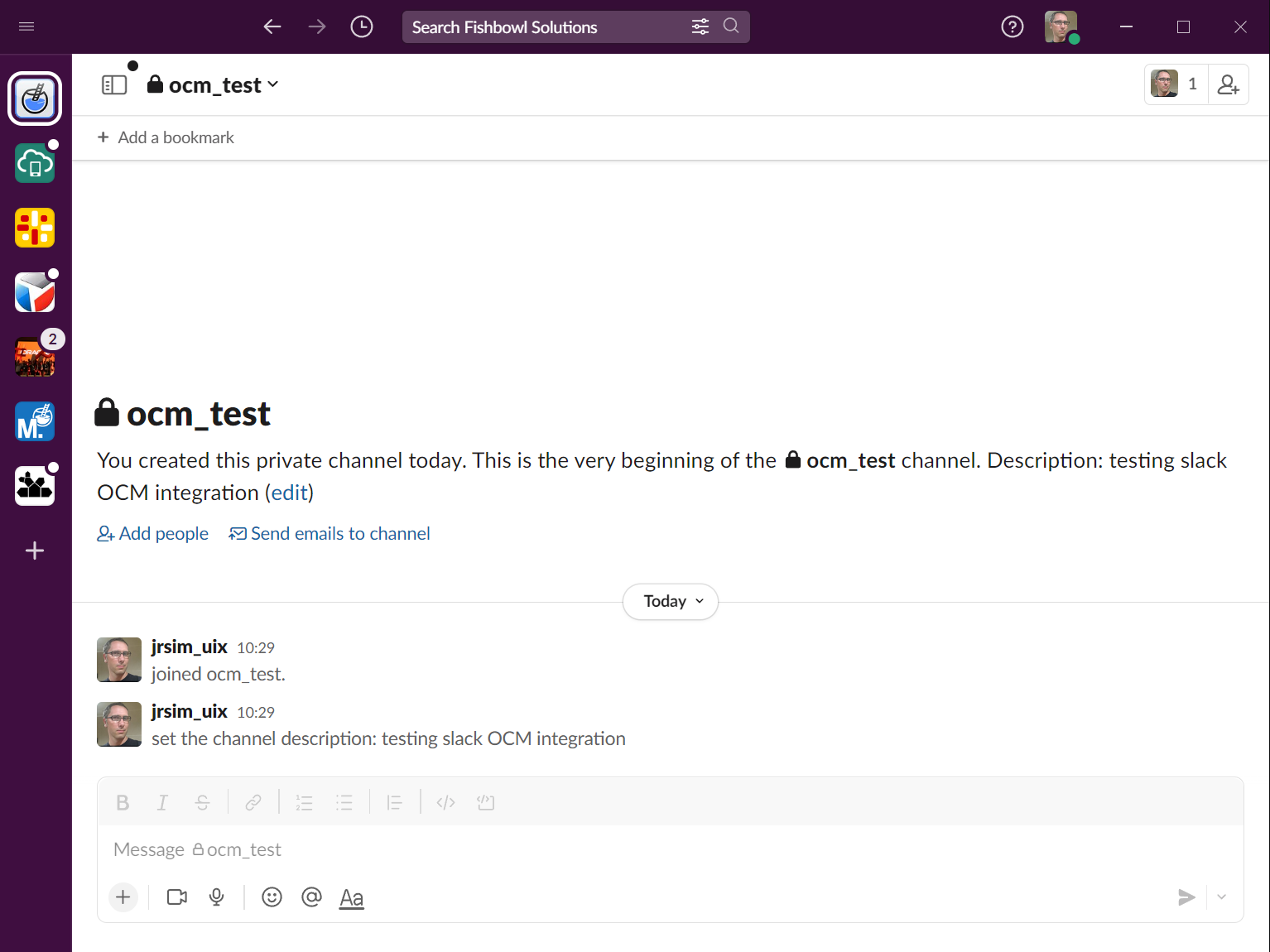
Press "/" and the app shorcut panel will appear - now type your command and hit the "enter" key.
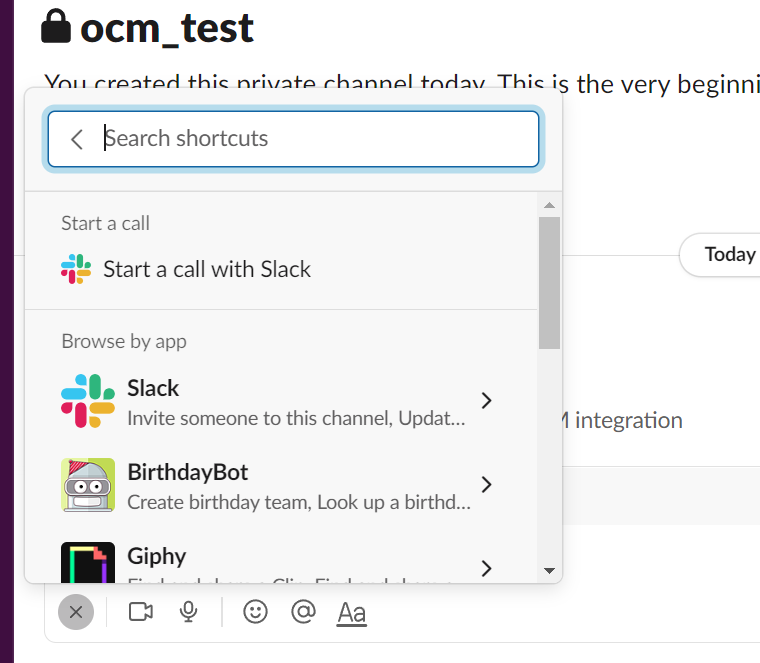
As a user for the first time running the command you will need to approve the connect from Slack to OCM and login to the OCM environment..
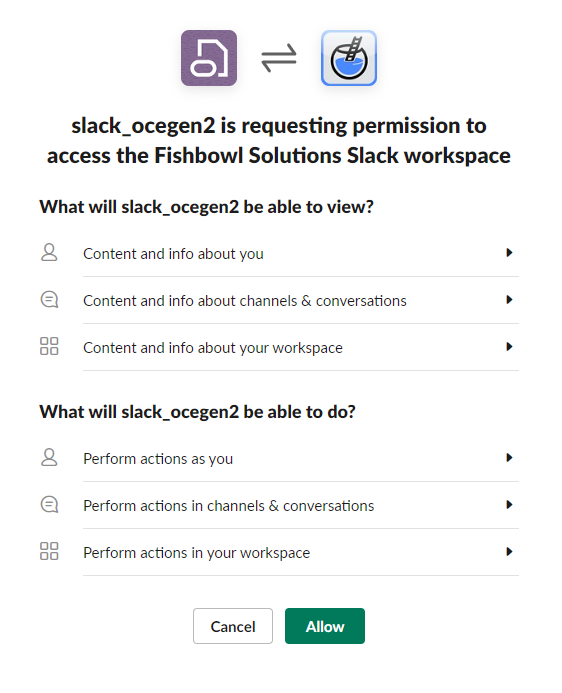
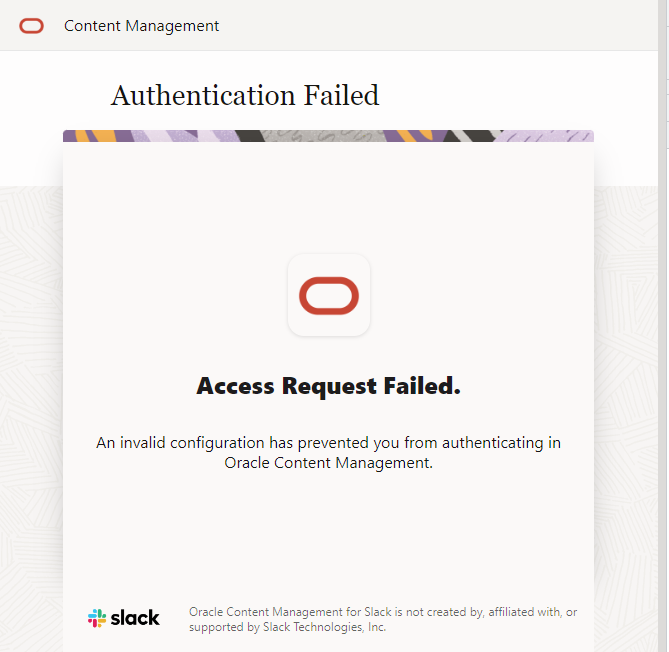

A modal window will popup displaying all your OCM folders and files.
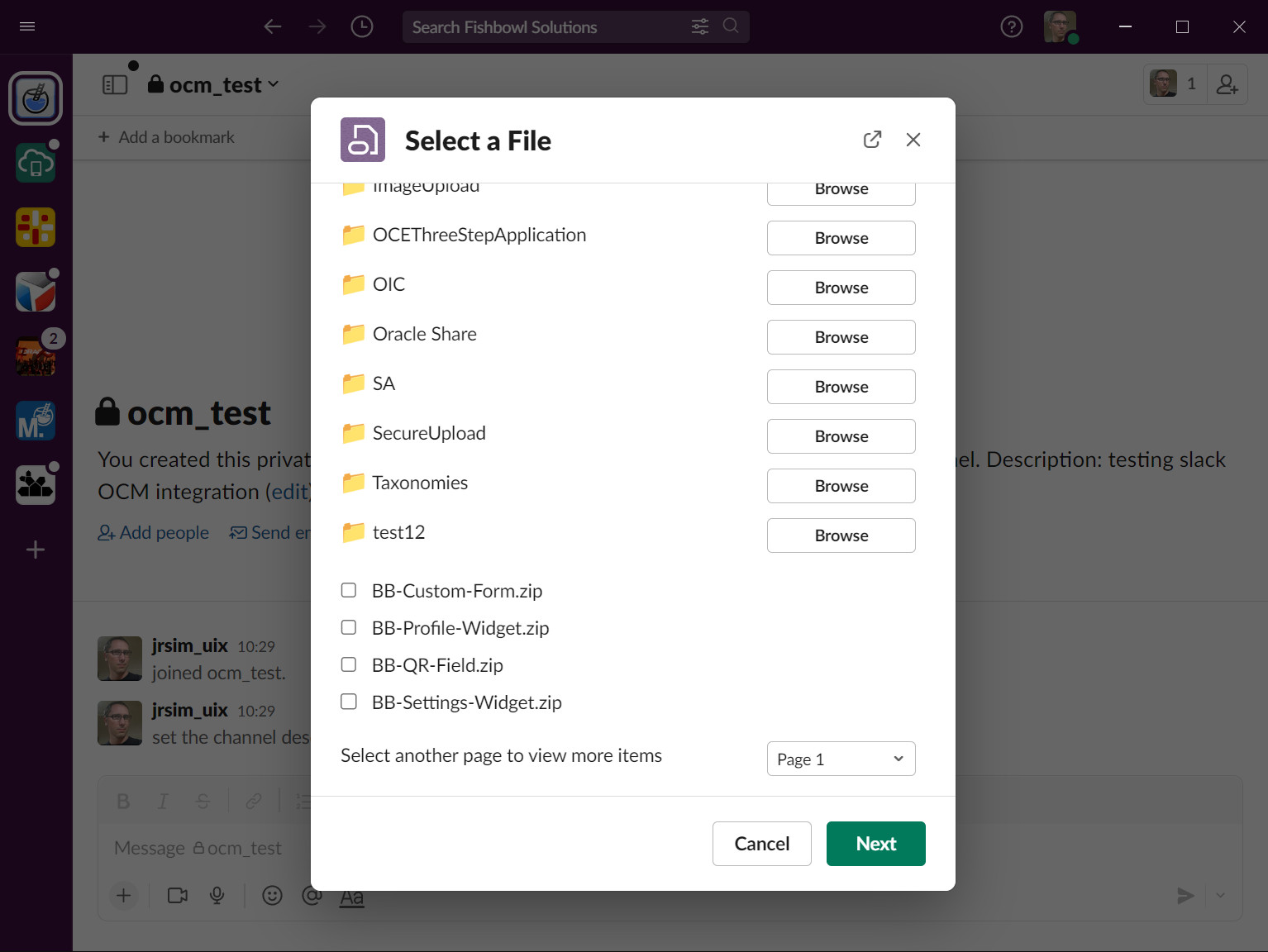
Select one or multiple assets and select the "Next" button.
You'll see the "Share Links" panel - where you can choose to share the assets publicly in slack... or apply more security with the "Show Link Options" button.
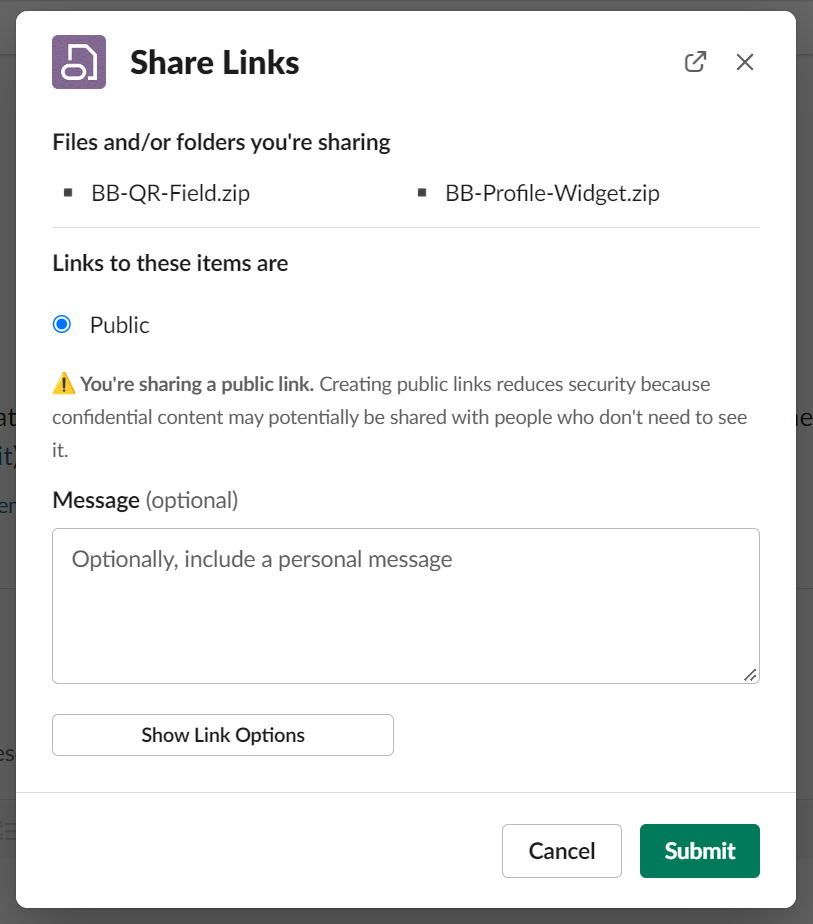
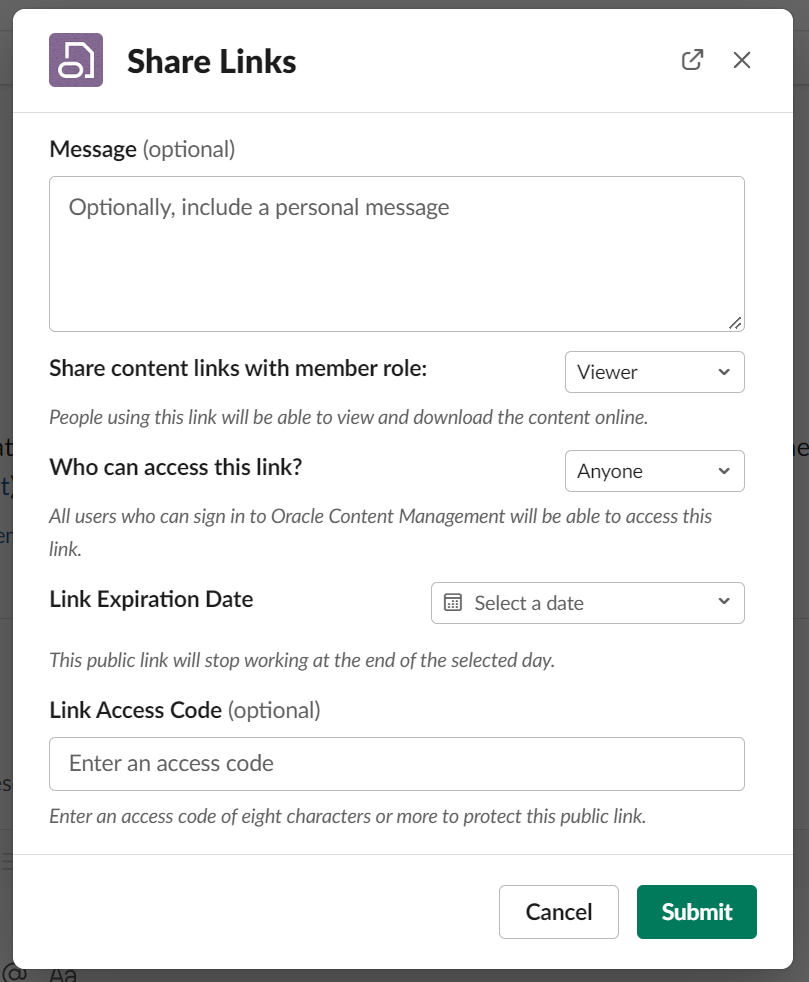
Once selecting the "Submit" button the asset links will appear in the Slack channel.
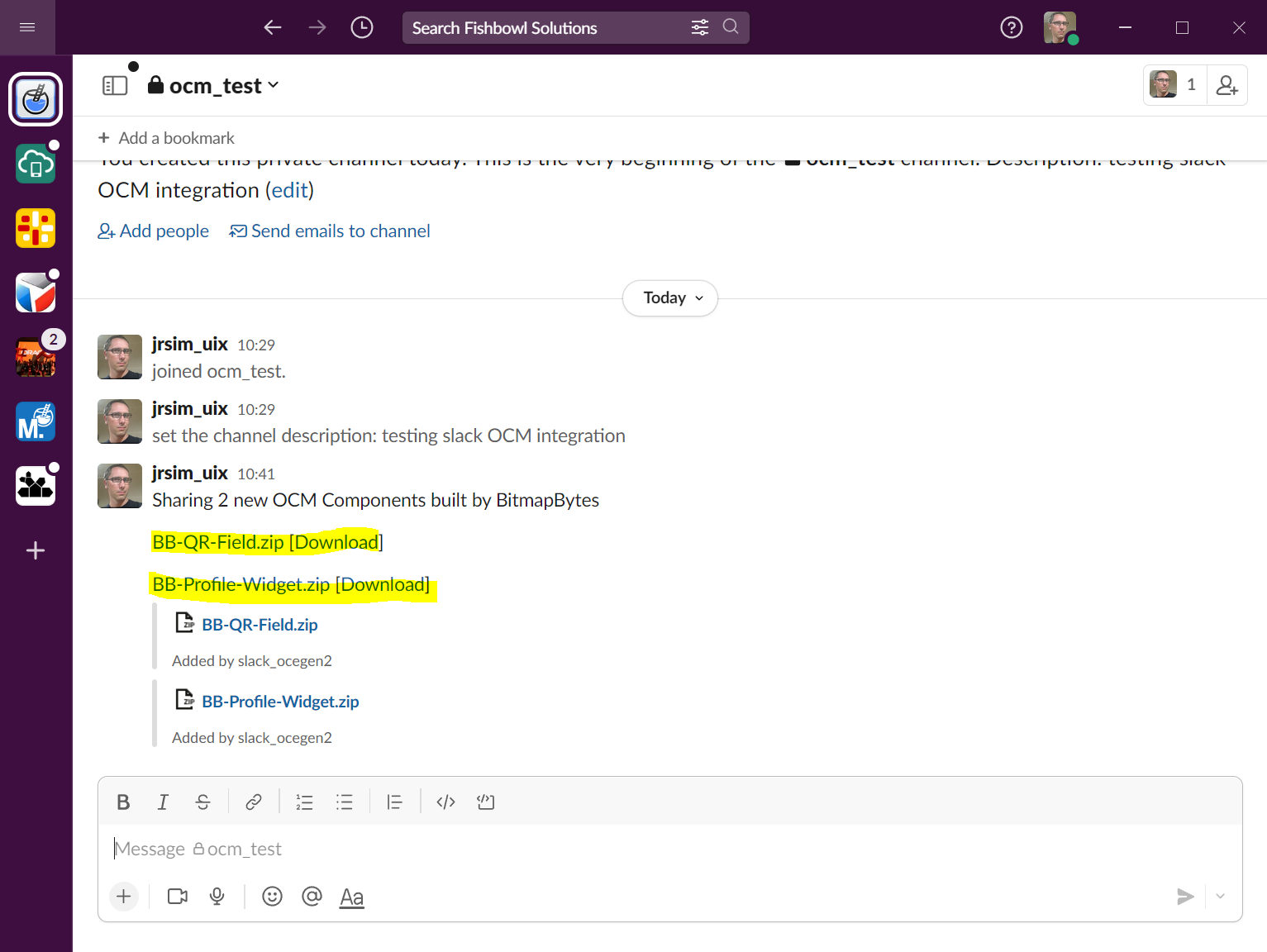
Now if you applied additional security I found the "[Download]" link did not work for me but the link to the asset did.
Here is the display when selecting the "[Download]" link.
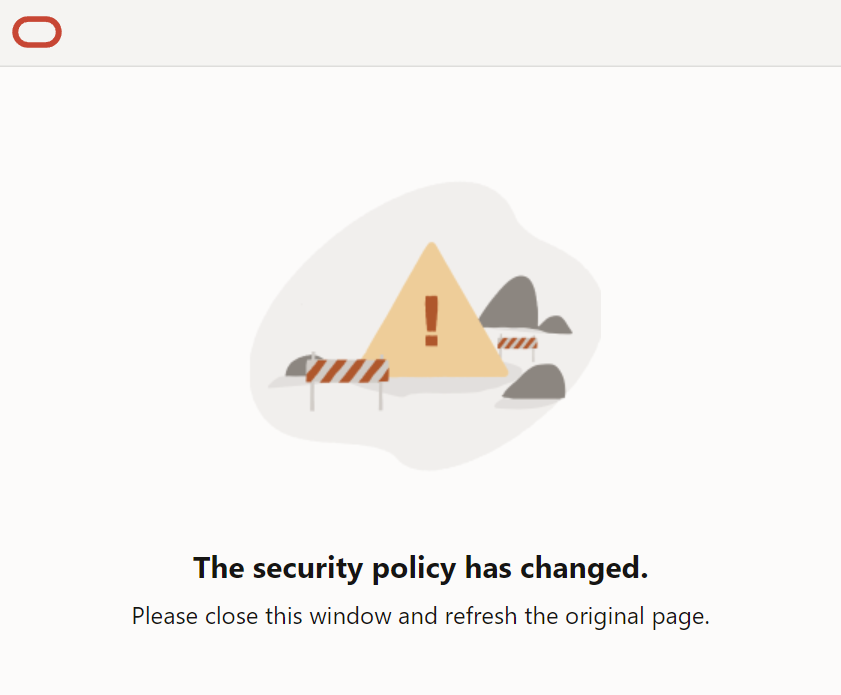
Here is the display when selecting the "BB-QR-Field.zip" link - that I was expecting to see.
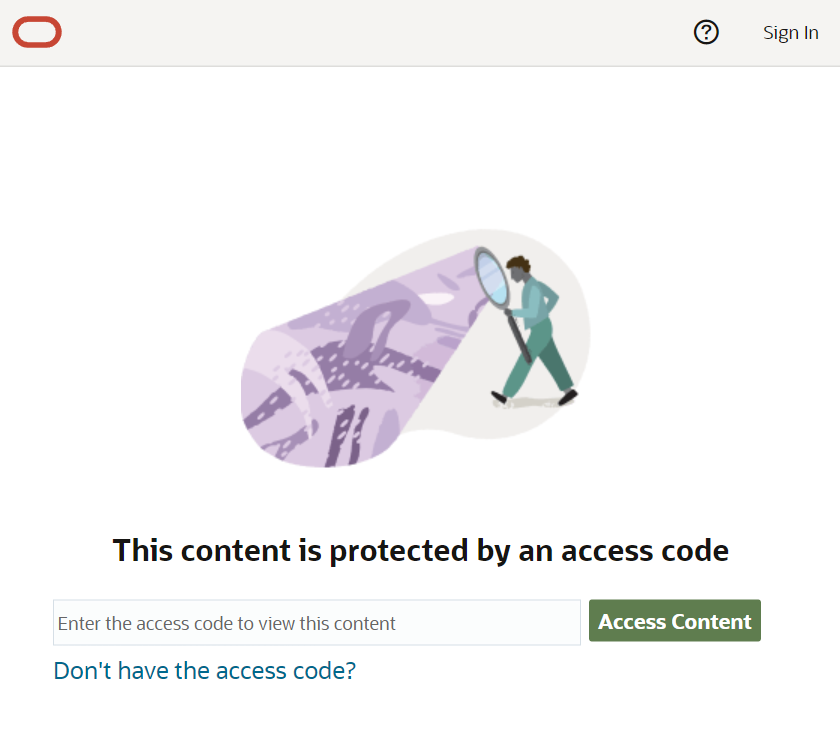
So for the first release there are a few minor glitches but nothing that I find show stopping that would make me recommend against using this feature.
Hope this post helped and you enjoy using the OCM Slack integration - can't wait to see what the team pulls together next!
